ВУЗ: Не указан
Категория: Не указан
Дисциплина: Не указана
Добавлен: 20.10.2024
Просмотров: 227
Скачиваний: 0
СОДЕРЖАНИЕ
Структура окна Windows 7, действия с окнами, контекстное меню
Использование интерфейса Aero при работе с окнами Windows 7
Гаджеты рабочего стола Windows 7
Файловая система и структура Хранение информации
Действия с объектами (файлами и папками) Выделение объектов
Восстановление удаленных файлов
Стандартные программы windows 7
Операции с созданием, открытием и сохранением изображений в графическом редакторе Paint
Отправка изображения по электронной почте
Использование рисунка в качестве фона рабочего стола
Элементы, используемые для создания рисунков
Увеличение или уменьшение масштаба
"Записки" - быстрые напоминания на рабочем столе
Работа со съемными носителями Чтение компакт-диска и dvd
Использование дискет и flash-накопителей (флешек)
Запись видеодиска dvd с помощью dvd-студии Windows
1. Добавление и упорядочение видео и изображений
Добавление и упорядочивание элементов на dvd-диске
Предварительный просмотр dvd-диска
Мультимедиа Перенос фотографий с цифровой камеры на компьютер
Импорт фотографий средствами Фотоальбома Windows Live
Дополнительные возможности Фотоальбома Windows Live
Проигрыватель Windows Media 12
Работа с Проигрывателем Windows Media 12
Копирование музыкального компакт-диска
![]()
Линейка
Линейка форматирования позволяет быстро и наглядно управлять параметрами форматирования и получать информацию о них. Для изменения параметров нужно перетащить соответствующий индикатор с помощью мыши.
По сравнению с предыдущими версиями улучшен внешний вид линейки, расположенной, как и прежде, в верхней части окна редактирования.
Для того, чтобы отобразить линейку, на вкладке «Вид»в группе«Показать или скрыть»установите флажок«Линейка».
Инструмент Линейка предназначен для отображения горизонтальной линейки в верхней части области изображения и вертикальной линейки с левой стороны области изображения. С помощью линейки можно просматривать размеры изображения, что может быть полезно при их изменении.
Отображение строки состояния
Строка состояния (status bar) — это панель в нижней части окна, предназначенная для вывода вспомогательной информации: параметров изображения, с которым работает пользователь, подсказок к пунктам меню и т.д. Для включения/отключения строки состояния на вкладке «Вид»в группе«Показать или скрыть»установите флажок«Строка состояния».
Программа Калькулятор
Калькулятор — это стандартное приложение операционных систем Microsoft Windows, имитирующее работу обычного калькулятора. В это приложение не вносились изменения, начиная с операционной системы Microsoft Windows 95. В Windows 7 он сильно преобразился внешне и был добавлен новый функционал. Несмотря на то, что в нем можно выполнять простые операции, которые были доступны ранее, такие как: сложение, вычитание, умножение и деление, теперь предусмотрены возможности для выполнения простых действий, связанных с программированием, инженерных и статистических вычислений.
Как и раньше, его кнопки можно нажимать как при помощи мыши так и вводя символы с клавиатуры, доступен ввод цифр и действий с цифровой клавиатуры, когда нажата клавиша Num Lock. Также, для получения результата, можно вставлять математические выражения из буфера обмена. На следующем скриншоте отображен обычный вид калькулятора Windows 7.
Р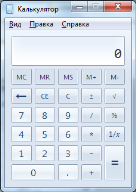 исунок
59. Внешний вид программы
исунок
59. Внешний вид программы
Для того, чтобы открыть калькулятор нужно сделать следующее:
Нажмите на кнопку «Пуск»для открытия меню, Откройте«Все программы», далее откройте папку«Стандартные»и из списка стандартных программ выберите«Калькулятор»;
Нажмите на кнопку «Пуск»для открытия меню, в поле поиска введитеКалькуляторилиcalc.exeи откройте приложение из найденных результатов.
Выбор требуемого режима
Существуют четыре режима калькулятора: обычный, инженерный, программист и режим статистики. В обычном режиме помимо вышеперечисленных возможностей также представлены функции квадратного корня, процентов, обратного значения. Для выбора режима калькулятора используется меню «Вид». При переключении режимов все текущие вычисления удаляются, но остаются журнал вычислений и числа, сохраненные с помощью клавиш памяти. Для каждого режима (кроме статистического) ведется своя история вычислений. Рассмотрим подробно каждый из режимов калькулятора Microsoft Windows 7.
Инженерный режим
В дополнение к опциям обычного режима, в инженерном режиме доступны тригонометрические и гиперболические функции, натуральные и десятичные логарифмы, возведение в степень, обратные функции (извлечение корня для возведения в степень) доступны при нажатии на кнопку «Inv», вычисление факториалов, перевод долей градуса в минуты и секунды. На следующем скриншоте можно увидеть инженерный режим калькулятора.
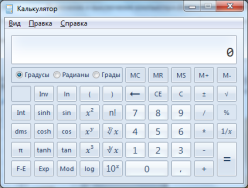
Рисунок 24. Инженерный режим калькулятора
Для того, чтобы выбрать инженерный режим необходимо в меню «Вид» выбрать пункт «Инженерный».
Советы по использованию инженерного режима:
Чтобы воспользоваться обратными функциями, нажмите клавишу Inv.
В инженерном режиме точность калькулятора составляет 32 значащие цифры.
При выполнении вычислений в инженерном режиме в калькуляторе учитывается приоритет операций.
Режим программиста
В режиме программиста доступны побитовые операции: AND, OR, NOT, XOR (перед вычислением дробная часть отбрасывается), переключатель разрядности обрабатываемых данных (8, 4, 2, 1 байт), также можно переводить числа и выполнять операции в следующих системах счисления: двоичная (Bin), восьмеричная (Oct), десятичная (Dec) и шестнадцатеричная (Hex).
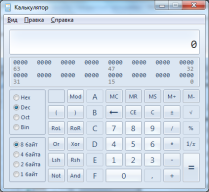
Рисунок 25. Режим Программист
Для того, чтобы выбрать режим программиста необходимо в меню «Вид»выбрать пункт«Программист».
Советы по использованию режима программиста:
В режиме программиста точность калькулятора достигает 64 разрядов в зависимости от выбранного размера слова.
При выполнении вычислений в режиме программиста в калькуляторе учитывается приоритет операций.
В режиме программиста используются только целые числа. Десятичные части отбрасываются.
Режим статистики
В режиме статистики можно вводить данные для вычисления статистики, а затем выполнять вычисления. При вводе данных соответствующая информация отображается в области журнала, а в области вычислений отображается количество введенных значений.
Д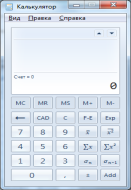 ля
того, чтобы выбрать режим статистика
необходимо в меню
«Вид» выбрать
пункт
«Статистика».
ля
того, чтобы выбрать режим статистика
необходимо в меню
«Вид» выбрать
пункт
«Статистика».
Рисунок 26. Режим Статистика
Советы по использованию режима статистика:
Введите первое значение и нажмите кнопку Добавить, чтобы добавить данные в набор данных.
Обозначение новых кнопок калькулятора
Кнопка
![]() -
Среднее значение
-
Среднее значение
![]() -
Среднеквадратичное значение
-
Среднеквадратичное значение
![]() -
Сумма значений
-
Сумма значений
![]() -
Сумма квадратов значений
-
Сумма квадратов значений
![]() -
Среднеквадратичное отклонение
-
Среднеквадратичное отклонение
![]() -
Заполнение среднеквадратичного
отклонения
-
Заполнение среднеквадратичного
отклонения
Применение журнала вычислений
Журнал вычислений доступен в режимах обычных и инженерных вычислений. В журнале вычислений отслеживаются все вычисления, выполняемые на калькуляторе во время сеанса. Можно изменить значения в вычислениях, занесенных в журнал. При внесении изменений в журнал вычислений, результат выбранного вычисления отображается в области результатов.
Для включения журнала необходимо в меню «Вид»поставить чек бокс возле пункта«Журнал». После нажатия на клавишу Enter вычисления будут занесены в журнал.
Советы по использованию журнала:
Журнал вычислений для обычного и инженерного режимов сохраняется отдельно.
В зависимости от используемого режима отображается соответствующий журнал.
Функция преобразования единиц измерения
В функционал стандартного калькулятора Windows 7 также добавлена возможности преобразования различных единиц измерения. При включении этой возможности, справа от основной панели калькулятора отображается панель расчёта разницы между датами, расчёта расхода топлива или платежей по кредиту, конвертации физических величин.
Преобразование единиц измерения.
Для того, чтобы выполнять преобразование различных единиц измерения необходимо в меню «Вид»выбрать пункт«Преобразование единиц»или воспользоваться комбинацией клавиш Ctrl+U. Результат можно увидеть на следующем скриншоте:
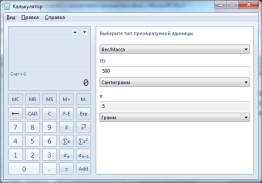
Рисунок 27. Преобразование единиц измерения
В области «Выберите тип преобразуемых единиц»нужно во всех трех списках из выпадающих меню выбрать типы единиц измерения, которые нужно преобразовать, а затем в поле«Из»ввести значение для преобразования.
Вычисление дат
При помощи следующей функции калькулятора можно вычислить разницу между двумя датами, а также прибавить дни к заданной дате или вычесть дни из нее. Для того, чтобы провести операции с вычислением дат нужно в пункте меню «Вид»выбрать пункт«Вычисление даты»или воспользоваться комбинацией клавиш Ctrl+E. На следующем скриншоте отображен калькулятор с вычисление интервала между двумя датами.
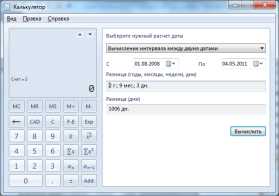
Рисунок 28. Вычисление даты
В области «Выберите нужный расчет даты»нужно из выпадающего списка выбрать операцию, которая будет проводиться (доступны«Вычисление интервала между двумя датами»и«Добавление и вычитание дней для указанной даты») и выбрать тип вычисления, которое хотите выполнить. Для расчета нужно нажать на кнопку «Вычислить».
Вычисление расхода топлива, арендной платы или выплат по закладной
Также в калькуляторе появилась возможность вычислять расчет расхода топлива (как используя километры на литры, так и мили на галлоны), расчет арендной платы и выплаты по закладной используя предустановленные шаблоны «Расход бензина»,«Расчет арендной платы»и«Расчет заклада». На следующем скриншоте отображено одно из вышеперечисленных действий.

Рисунок 65. Расчет ежемесячного платежа за ипотеку
Для того, чтобы выбрать любой из этих шаблонов нужно в меню «Вид»переместить указатель мыши на пункт«Листы»и выбрать необходимый для вычисления лист. Далее в области«Выберите значение для вычисления»в выпадающем списке выбираем переменную, которую нужно вычислить, в текстовых полях вводим значения согласно подсказкам, которые отображены слева от текстовых полей и нажимаем на кнопку«Вычислить»для отображения результата.