ВУЗ: Не указан
Категория: Не указан
Дисциплина: Не указана
Добавлен: 20.10.2024
Просмотров: 104
Скачиваний: 0
СОДЕРЖАНИЕ
Структура окна Windows 7, действия с окнами, контекстное меню
Использование интерфейса Aero при работе с окнами Windows 7
Гаджеты рабочего стола Windows 7
Файловая система и структура Хранение информации
Действия с объектами (файлами и папками) Выделение объектов
Восстановление удаленных файлов
Стандартные программы windows 7
Операции с созданием, открытием и сохранением изображений в графическом редакторе Paint
Отправка изображения по электронной почте
Использование рисунка в качестве фона рабочего стола
Элементы, используемые для создания рисунков
Увеличение или уменьшение масштаба
"Записки" - быстрые напоминания на рабочем столе
Работа со съемными носителями Чтение компакт-диска и dvd
Использование дискет и flash-накопителей (флешек)
Запись видеодиска dvd с помощью dvd-студии Windows
1. Добавление и упорядочение видео и изображений
Добавление и упорядочивание элементов на dvd-диске
Предварительный просмотр dvd-диска
Мультимедиа Перенос фотографий с цифровой камеры на компьютер
Импорт фотографий средствами Фотоальбома Windows Live
Дополнительные возможности Фотоальбома Windows Live
Проигрыватель Windows Media 12
Работа с Проигрывателем Windows Media 12
Копирование музыкального компакт-диска
Точно так же можно настроить и другие гаджеты рабочего стола.
Для некоторых гаджетов так же доступен и другой вид отображения. Это позволяет получить больше информации. Если такая возможность присутствует, то рядом с пиктограммой «Настройки» будет отображаться пиктограмма в виде стрелочки. Кликнув по этому значку можно перейти к другому режиму просмотра. Например, для гаджета «Погода»такой режим отображения позволяет получить информацию о погоде на следующие три дня. Клик по такой пиктограмм в гаджете«Календарь»позволяет просматривать не только день, но и месяц, а расширенный режим просмотра гаджета«Валюта»позволяет добавить еще одну валюту к сравнению.
Персонализация windows 7
Персонализация – это возможность настроить компьютер «под себя»: изменить фоновый рисунок рабочего стола, звуковое оформление и значок пользователя.
Значок пользователя - это небольшая пиктограмма, которая была назначена по умолчанию. Это легко изменить. Кликните по кнопке «Пуск».Картинка пользователя отображается здесь в левой колонке сверху. Для того чтобы ее изменить, щелкните по ней левой кнопкой мышки и в открывшемся окне выберите пункт"Изменение своего рисунка"(рис.18).
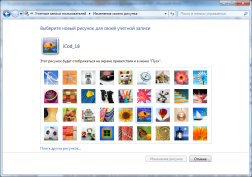
Рисунок 18. Изменение своего рисунка
В новом окне вы можете выбрать любой из представленных рисунков, а так же, нажав на ссылку "Поиск других картинок", выбрать собственное изображение из тех, что хранятся на вашем компьютере.
После того, как изображение выбрано, щелкните на кнопку "Изменение рисунка", и значок пользователя поменяется.
Точно так же можно изменить и значки других пользователей компьютера.
Фон рабочего стола Windows – это статичная картинка, которую еще называют «Обои».Для того чтобы поменять «обои», кликните правой кнопкой мышки по пустому месту рабочего стола и выберите пункт"Персонализация".В открывшемся окне Вы можете поменять фон рабочего стола, щелкнув мышкой на соответствующее меню внизу страницы.
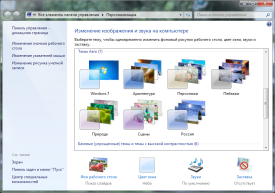
Рисунок 19. Изменение изображения и звука на компьютере
В открывшемся окне (рис.19), вы можете выбрать свой фон рабочего стола или выбрать из предложенных изображений. Вы так же можете выбрать библиотеку изображений, и указать, какие фотографии хотите использовать для оформления. В Windows 7 заранее подготовлено несколько вариантов фоновых рисунков, которые разделены на категории. Например, в официальной русской версии Windows 7 есть группа фоновых рисунков с названием «Россия».Это виды природы нашей страны и знаменитые места, такие как Московский Кремль.
Одна интересная деталь: выбрав несколько фоновых изображений одновременно, вы можете настроить их автоматическую смену по расписанию. Для этого выберите из выпадающего списка «Сменять изображения каждые» временной интервал, и нажмите на кнопку «Сохранить изменения». Фон рабочего стола изменен.
Второй пункт в меню «Персонализация»называется«Цвет окон»(рис.26). Кликнув по этому пункту, Вы можете изменить цветовое оформление окон рабочего стола Windows . Следует учитывать, что эта возможность недоступна в версиях Windows 7«Начальная»и«Домашняя Базовая».Так же следует убедиться в том, что ваш графический адаптер поддерживает такую функцию. Иначе смена цветового оформления для вас будет недоступна.
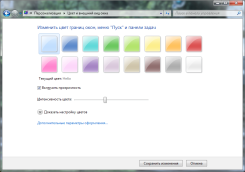
Рисунок 5. Цвет и внешний вид окна
В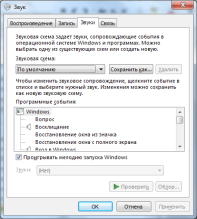 верхней части окна выберите цвет окна,
который вам нравится, а в нижней части
вы можете выбрать уровень интенсивности
этого цвета. Кликнув о кнопке«Показать
настройку цветов»вы так же можете
установить более тонкую настройку для
цвета окна.
верхней части окна выберите цвет окна,
который вам нравится, а в нижней части
вы можете выбрать уровень интенсивности
этого цвета. Кликнув о кнопке«Показать
настройку цветов»вы так же можете
установить более тонкую настройку для
цвета окна.
Рисунок 6. Окно "Звук"
Один важный момент: если у вас недостаточно мощный компьютер, то мы советуем вам убрать отметку в чекбоксе «Включить прозрачность».Прозрачность рамок окон рабочего стола будет недоступна, однако, это может повысить быстродействие компьютера. После внесенных изменений, кликните по кнопке«Сохранить изменения».
Каждое действие пользователя в операционной системе сопровождают звуки.Это и открытие папки или страницы в интернет-браузере, запуск программы или же установка нового оборудования. Все это помогает проще адаптироваться пользователю, получая звуковые уведомления. В меню «персонализация» следующий пункт как раз отвечает за звуки, которые слышит пользователь в зависимости от своих действий. Он так и называется –«Звуки».
В открывшемся окне, вы можете изменить звуковую схему, выбрав ее из представленного списка «Звуковая схема».Выбрав какую-либо звуковую схему, вы можете прослушать звуки, которые будут звучать при том или ином событии операционной системы. Для этого в блоке«Программные события»выберите событие и кликните по его названию дважды. Вы так же можете кликнуть по кнопке«Проверить»,которая расположена справа внизу.
В этом же окне вы можете отключить звук входа в Windows . Для этого необходимо только убрать отметку из чекбокса «Проигрывать мелодию при запуске Windows».Не забывайте сохранить внесенные изменения. Для этого кликните по кнопке«Применить»,а затем«ОК».
Заставка — это изображение или анимация, которое отображается на экране, если в течение указанного периода времени не выполняется никаких действий с мышью или клавиатурой. Система Windows 7 содержит большой выбор заранее предустановленных заставок.
Д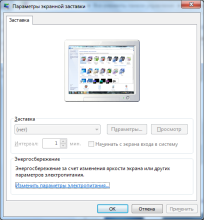 ля
выбора заставки в меню«Персонализация»кликните по ссылке«Заставка».В
открывшемся окне«Параметры экранной
заставки»выберите заставку из
выпадающего списка (рис.28).
ля
выбора заставки в меню«Персонализация»кликните по ссылке«Заставка».В
открывшемся окне«Параметры экранной
заставки»выберите заставку из
выпадающего списка (рис.28).
П
Рисунок
7. Параметры экранной заставки
Для некоторых из заставок вы можете настроить отдельные параметры. Например, мы настроим параметры заставки под названием «Объемный текст».Для этого кликните по кнопке«Параметры».
В появившемся окне вы можете установить отображение времени или задать собственный текст для отображения. Так же здесь вы можете установить особые эффекты, цвета и тип вращения текста. После всех изменений, кликните по кнопке «ОК»и оцените изменения, кликнув по кнопке «просмотр». Если все верно, то установите временной интервал, после которого заставка будет появляться на экране и кликните по кнопке«Применить».
После того как мы внесли изменения в оформление рабочего стола, изменили фоновый рисунок, цвет окон проводника и приложений, звуковую схему, а так же настроили параметры заставки Windows , все сделанные нами изменения отобразятся, как «Несохраненная тема»в окне«Персонализация».
Все изменения, которые мы внесли в оформление, можно сохранить, как отдельную тему. Кликните по ее названию правой кнопкой мышки и выберите пункт «Сохранить тему».Теперь осталось только выбрать название для вашей собственной темы и нажать на клавишу«ВВОД».
Файловая система и структура Хранение информации
Информация в компьютере хранится в памяти ПК или на различных носителях, таких как: жесткие диски, и съемные носители: гибкие диски, компакт-диски, флэшки, съемные жесткие диски. При выключении питания компьютера информация, хранящаяся в памяти компьютера, теряется, а хранящаяся на дисках - нет. Для уверенной работы за компьютером следует знать основные принципы хранения информации на компьютерных дисках.
Вся информация, предназначенная для долговременного использования, хранится в файлах. Файл представляет собой последовательность байт, объединенных по какому-то признаку и имеющих имя. Система хранения и работы с файлами в компьютере называется файловой системой.
Каждому типу файлов
присвоено свое графическое обозначение
в зависимости от программы, в которой
они созданы. Так, например, файл текстового
редактора Microsoft Wordобозначается следующей иконкой
![]() ,
табличного редактораMicrosoft
Excel-
,
табличного редактораMicrosoft
Excel-
![]() .
.
Для удобства файлы
хранятся в различных папках, которые
расположены на дисках. Это могут быть
файлы по одной какой-то теме (Кулинария,
Спорт) или одного типа (Музыка, Видео).
Графически папки обозначаются иконкой
![]()
В компьютере может быть установлено несколько дисков. Любой гибкий диск, жесткий диск, компакт-диск, цифровой видеодиск или сетевой диск мы будем называть просто диском, так как принципы организации хранения файлов на них идентичны. Каждому диску присваивается буква латинского алфавита от АдоZ, причем существуют некоторые правила обозначения. БуквамиАиВ обозначаются гибкие диски (дискеты), которые в настоящее время почти не используются, буквойС -жесткий диск вашего компьютера, где расположена операционная система Windows.
Б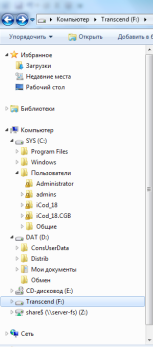 уквойDи последующими буквами обозначаются
остальные диски. Если жесткий диск
разбит на два логических диска, то первый
обозначается буквойСи содержит
операционную систему и программы, второй
диск, дискDбудет хранить ваши
пользовательские документы. После
буквы, обозначающей диск, ставится
символ двоеточия “:”, чтобы показать,
что буква обозначает именно диск,
напримерА:илиС:.
уквойDи последующими буквами обозначаются
остальные диски. Если жесткий диск
разбит на два логических диска, то первый
обозначается буквойСи содержит
операционную систему и программы, второй
диск, дискDбудет хранить ваши
пользовательские документы. После
буквы, обозначающей диск, ставится
символ двоеточия “:”, чтобы показать,
что буква обозначает именно диск,
напримерА:илиС:.