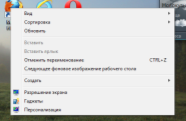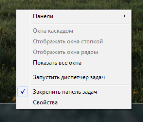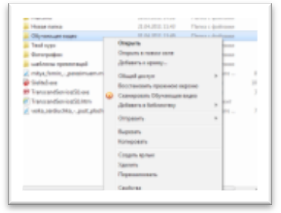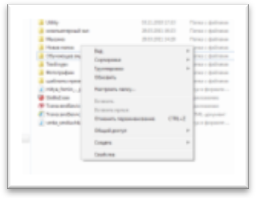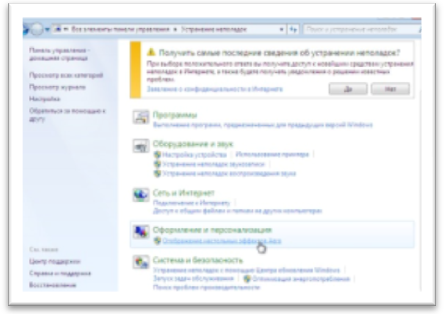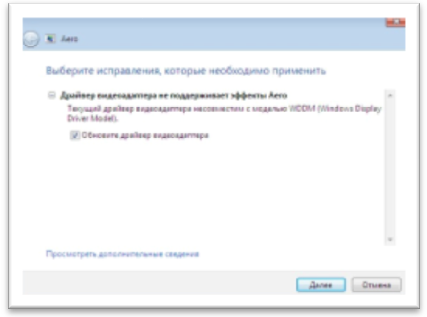ВУЗ: Не указан
Категория: Не указан
Дисциплина: Не указана
Добавлен: 20.10.2024
Просмотров: 94
Скачиваний: 0
СОДЕРЖАНИЕ
Структура окна Windows 7, действия с окнами, контекстное меню
Использование интерфейса Aero при работе с окнами Windows 7
Гаджеты рабочего стола Windows 7
Файловая система и структура Хранение информации
Действия с объектами (файлами и папками) Выделение объектов
Восстановление удаленных файлов
Стандартные программы windows 7
Операции с созданием, открытием и сохранением изображений в графическом редакторе Paint
Отправка изображения по электронной почте
Использование рисунка в качестве фона рабочего стола
Элементы, используемые для создания рисунков
Увеличение или уменьшение масштаба
"Записки" - быстрые напоминания на рабочем столе
Работа со съемными носителями Чтение компакт-диска и dvd
Использование дискет и flash-накопителей (флешек)
Запись видеодиска dvd с помощью dvd-студии Windows
1. Добавление и упорядочение видео и изображений
Добавление и упорядочивание элементов на dvd-диске
Предварительный просмотр dvd-диска
Мультимедиа Перенос фотографий с цифровой камеры на компьютер
Импорт фотографий средствами Фотоальбома Windows Live
Дополнительные возможности Фотоальбома Windows Live
Проигрыватель Windows Media 12
Работа с Проигрывателем Windows Media 12
Копирование музыкального компакт-диска
Структура окна Windows 7, действия с окнами, контекстное меню
Окно — один из самых важных объектов ОС Windows 7, который графически отображает содержимое папки. Все операции при работе с компьютером выполняются на рабочем столе или в каком-либо окне.
Окно может существовать в трех состояниях:
• полноэкранное — окно развернуто на весь экран;
• нормальное — окно занимает часть экрана;
• свернутое— окно в свернутом состоянии в виде эскиза на панели задач.
Чтобы свернуть,
восстановить, развернуть окно до размера
полного экрана или обратно полный экран
свернуть в окно, необходимо воспользоваться
кнопками управления размером, находящимися
на строке заголовка окна
![]() .
.
Примечание. Последняя кнопка в указанном ряду предназначена для закрытия окна.
Действия с окнами
Чтобы изменить размеры окна, необходимо:
• подвести указатель мыши к любой стороне или углу окна так, чтобы указатель мыши превратился в двустороннюю белую стрелку;
• осуществить перетягивание рамки (протягивание) при нажатой левой кнопке мыши.
Окно в нормальном состоянии можно переместить по экрану перетаскиванием за верхнею часть окна при нажатой левой кнопке мыши.
Чтобы свернуть все окна, подводим указатель мыши к кнопке или нажимаем на кнопку Свернуть все окна, расположенную в правом нижнем углу окна.
Закрыть окно можно одним из следующих способов:
• щелкнуть на
кнопке Закрыть
![]() ;
;
• нажать одновременно комбинацию клавиш Alt + F4;
• выбрать в меню Файл команду Закрыть;
• выбрать команду Закрытьв контекстном меню верхней области окна.
Действия с окнами, доступные только в Windows7 будут рассмотрены ниже, в параграфеИспользование интерфейса Aero.
Контекстное меню
Контекстное меню содержит основные команды управления объектом. Для вызова контекстного меню нужно щелкнуть на объекте правой кнопкой мыши. Набор команд в контекстном меню изменяется в зависимости от того, на каком объекте выполнен щелчок мышью. Примеры контекстных меню представлены на рис.7-10.
|
Рисунок 7. Контекстное меню Рабочего стола
|
Рисунок 8. Контекстное меню Панели задач
|
|
Рисунок 9. Контекстное меню Папки |
Рисунок 1. Контекстное меню рабочей области окна
|
Использование интерфейса Aero при работе с окнами Windows 7
Aero - это аббревиатура английских слов: Authentic, Energetic, Reflective, Open (подлинный, энергичный, отражающий и открытый) (рис.17).
Интерфейс Aero включает в себя следующий набор функций:
Aero Glass- использование эффекта матового стекла по отношению к заголовкам и различным панелям открытых окон. При использовании этого эффекта, за окном запущенного приложения могут проступать размытые очертания обоев рабочего стола или рисунок следующего открытого окна.
Активные эскизы- миниатюрные изображения открытых окон, с помощью которых возможна удобная и быстрая навигация между открытыми окнами. Активные эскизы могут показываться при работе с панелью задач или при переключении между окнами с помощью клавиатуры (рис.11).
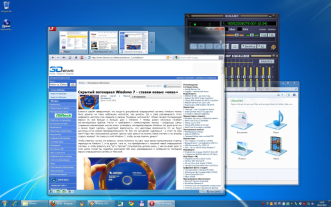
Рисунок 2. Интерфейс Aero
Windows Flip и Windows Flip 3D- усовершенствованные инструменты для наглядного переключения между открытыми окнами. Отличие между ними состоит только в оформлении: Windows Flip 3D имитирует объемное перемещение окон, в то время как Windows Flip показывает все открытые окна сразу в виде плоских изображений.
Aero Snap- удобный инструмент привязки окна приложения к краю экрана монитора. При поднесении окна к краю рабочей области монитора происходит автоматическое выравнивание окна. Если окно подносится к верхнему краю, оно разворачивается во весь экран. Если поднести окно к правому или к левому краю, оно займет ровно половину экрана.
Aero Shakeдает возможность быстро сворачивать или разворачивать все открытые окна приложений. Если захватить мышью заголовок окна и "потрясти" его, все открытые окна, кроме активного, будут свернуты в область панели задач. Если еще раз проделать эту операцию, окна приложений вернутся в исходное положение. Аналогичный эффект дает сочетание клавиш "Win+Home", которое дает также возможность мгновенно свернуть все открытые окна, кроме активного.
Aero Peek- целый комплекс разных эффектов, которые облегчают работу с панелью задач. Эта функция позволяет просматривать миниатюры открытых окон при наведении курсора в область панели задач, а также переключаться между ними простым щелчком мыши. Кроме этого, используя функцию Aero Peek, можно быстро свернуть все окна и увидеть содержимое рабочего стола. Для этого достаточно поднести курсор к крайнему правому краю панели задач. Чтобы увидеть контуры всех открытых окон на рабочем столе, можно также использовать сочетание клавиш "Win+Пробел".
Включение Aero
Если у вас отсутствуют красивые "фишки" Aero, вы можете попытаться включить их вручную. Для этого следует выполнить несколько действий. Во-первых, необходимо, чтобы компьютер прошел процедуру тестирования производительности. Открыть окно оценки производительности можно несколькими способами:
1. Нажать на клавиатуре сочетание клавиш "Win+Break", после чего на экране появится окно "Просмотр основных сведений о вашем компьютере". Тут нужно выбрать ссылку "Счетчики и средства производительности", после чего нажать кнопку "Оценить компьютер".
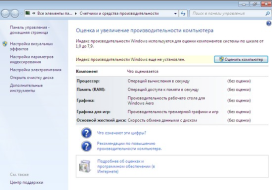
Рисунок 3. Диалоговое окно «Оценка и увеличение производительности компьютера»
2. В поле поиска, размещенном в нижней части меню Пуск, достаточно набрать слово "оценка", после чего нажать "Enter". Максимальное значение базового индекса производительности, которое может получить ваш компьютер, равно 7,9, минимальное - единица. Для того чтобы можно было использовать все эффекты Aero, базовый индекс производительности компьютера должен быть достаточно высоким, а именно - не менее "тройки".
После того как будет вычислен индекс производительности, необходимо выбрать одну из тем оформления Aero. Для этого щелкните правой кнопкой мыши по рабочему столу, выберите пункт "Персонализация", после чего щелкните по одной из тем в разделе "Темы Aero". Если индекс производительности выше трех, эффекты можно будет наблюдать.
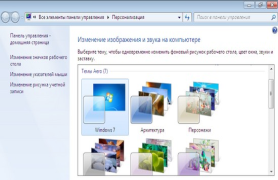
Рисунок 4. Выбор темы Aero
Если с отображением эффектов Aero все равно возникают проблемы, можно попробовать их решить, используя возможности средства для устранения неполадок. Вызвать его можно из "Панели управления". В окне "Устранение неполадок" щелкните по ссылке "Отображение настольных эффектов Aero" в разделе "Оформление и персонализация", после чего система попытается определить причину возникновения проблем и предложит возможное решение.
|
Рисунок 14. Окно «Устранение неполадок»
|
Рисунок 15. |
Гаджеты рабочего стола Windows 7
Гаджеты представляют собой небольшие приложения с различным функционалом. Это могут быть часы, слайд шоу из ваших фотографий, сводка погоды или же небольшой список с курсом валют. В любом случае, использование гаджетов рабочего стола помогает сделать работу за компьютером более информативной и интересной.
Для того чтобы просмотреть список всех доступных гаджетов в Windows 7, кликните по пустому месту рабочего стола правой кнопкой мышки. Теперь из выпадающего списка выберите пункт «Гаджеты». В открывшемся меню вы можете просмотреть все доступные гаджеты. По умолчанию это: «Windows Media Player», «Курсы валют», «головоломка», «Заголовки RSS-каналов», «Индикатор загрузки центрального процессора и оперативной памяти», «Календарь», «Погода», «Показ слайдов» и «Часы».

Рисунок 16. Гаджеты Windows 7.
Разместить любой из этих гаджетов на рабочем столе можно очень просто. Достаточно только кликнуть по нужному гаджету дважды. Следует так же учитывать, что некоторым гаджетам необходим доступ в интернет для того, чтобы обновлять текущую информацию. Для примера, гаджет «погода» не сможет обновлять данные о погодных условиях без доступа в интернет.
В отличие от Windows Vista , в Windows 7 гаджеты можно размещать в любом месте рабочего стола. Для того чтобы изменить положение гаджета достаточно просто ухватить его левой кнопкой мышки и переместить в нужное место рабочего стола.
Любой гаджет имеет определенные настройки, которые вы можете изменить. Для того чтобы получить доступ к настройкам гаджета, переместите указатель мышки на гаджет и кликните по пиктограмме в виде гаечного ключа, которая появилась справа. В открывшемся окне настроек гаджета «Часы»можно изменить внешний вид часов, выбирая из восьми заранее установленных вариантов. Здесь же вы можете задать название для ваших часов и выбрать время, которое они будут показывать. По умолчанию они показывают текущее время на компьютере. После того, как вы внесли изменения, кликните по кнопке «ОК» и они будут применены.
Р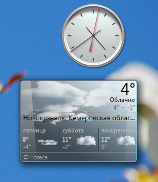 исунок
17. Гаджеты "Часы" и "Погода"
исунок
17. Гаджеты "Часы" и "Погода"
Настройки гаджета «Погода»позволяют выбрать местоположение. Введите название вашего города или населенного пункта, а затем выберите совпадение из выпадающего списка. Здесь же вы можете настроить отображение температуры в градусах Цельсия или Фаренгейта. По умолчанию для России уже выбраны градусы Цельсия. В завершении так же кликните по кнопке«ОК».