ВУЗ: Не указан
Категория: Не указан
Дисциплина: Не указана
Добавлен: 20.10.2024
Просмотров: 86
Скачиваний: 0
СОДЕРЖАНИЕ
Структура окна Windows 7, действия с окнами, контекстное меню
Использование интерфейса Aero при работе с окнами Windows 7
Гаджеты рабочего стола Windows 7
Файловая система и структура Хранение информации
Действия с объектами (файлами и папками) Выделение объектов
Восстановление удаленных файлов
Стандартные программы windows 7
Операции с созданием, открытием и сохранением изображений в графическом редакторе Paint
Отправка изображения по электронной почте
Использование рисунка в качестве фона рабочего стола
Элементы, используемые для создания рисунков
Увеличение или уменьшение масштаба
"Записки" - быстрые напоминания на рабочем столе
Работа со съемными носителями Чтение компакт-диска и dvd
Использование дискет и flash-накопителей (флешек)
Запись видеодиска dvd с помощью dvd-студии Windows
1. Добавление и упорядочение видео и изображений
Добавление и упорядочивание элементов на dvd-диске
Предварительный просмотр dvd-диска
Мультимедиа Перенос фотографий с цифровой камеры на компьютер
Импорт фотографий средствами Фотоальбома Windows Live
Дополнительные возможности Фотоальбома Windows Live
Проигрыватель Windows Media 12
Работа с Проигрывателем Windows Media 12
Копирование музыкального компакт-диска
Рассмотрим подробнее процесс создания новой библиотеки и добавления в нее файлов. Допустим, что вам необходимо создать библиотеку, где будут храниться все ваши рабочие проекты. Для этого откройте окно проводника Windows и кликните по пустому месту окна. Из выпадающего списка выберите пункт «Создать» и затем «Библиотека». Теперь задайте имя для новой библиотеки. Назовем ее «Работа».
Т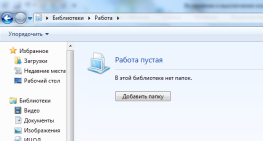 еперь
следует добавить папки в нашу библиотеку.
Для этого можно просто дважды кликнуть
по ее названию. В открывшемся окне вам
будет предложено добавить папки (рис.37).
еперь
следует добавить папки в нашу библиотеку.
Для этого можно просто дважды кликнуть
по ее названию. В открывшемся окне вам
будет предложено добавить папки (рис.37).
Кликните по кнопке и в открывшемся окне проводника выберите файлы и папки, которые следует добавить в библиотеку. Вы можете так же добавить несколько папок со сменного носителя. Для этого подключите устройство к компьютеру и отметьте нужные папки.
Рисунок 37.
Теперь кликните по ссылке, расположенной под названием библиотеки в проводнике Windows . Ссылка обозначает количество мест, которые включены в эту библиотеку и может выглядеть так: «1 место», «2 места», «3 места» и так далее.
В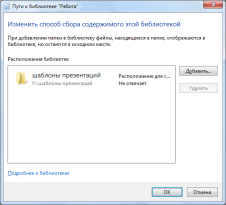 открывшемся окне следует выбрать папку
для сохранения всех файлов, которые
будут перемещаться в эту библиотеку.
Не следует в качестве такой папки
выбирать сменный носитель. Лучше всего
указать папку, которая расположена на
локальном компьютере или в домашней
сети.
открывшемся окне следует выбрать папку
для сохранения всех файлов, которые
будут перемещаться в эту библиотеку.
Не следует в качестве такой папки
выбирать сменный носитель. Лучше всего
указать папку, которая расположена на
локальном компьютере или в домашней
сети.
Рисунок 38. Папка для сохранения файлов
Стандартные программы windows 7
Знание приемов работы со стандартными программами позволяет ускорить освоение специализированных программных средств: Microsoft Word, Excelи др. К стандартным прикладным программам относятся программа Блокнот, графический редакторPaint,текстовый процессорWordPad, Калькулятор, Записки и др. программы.Все стандартные программы можно запустить с помощью главного меню системыПуск, Все программы, Стандартные.
Блокнот
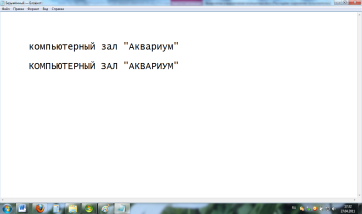
Рисунок 39. Окно программы Блокнот
Ввод текста с помощью клавиатуры
Текст вводят с помощью алфавитно-цифровых клавиш. Для ввода прописных букв используют клавишу Shift.Если нужно ввести длинный ряд (поток) прописных символов, клавиатуру переключают в режим верхнего регистра с помощью клавишиCaps Lock (Рис.39).
Когда текст достигает правой границы окна, он может быть автоматически перенесен на новую строку, но может продолжаться, пока не будет нажата клавиша Enter.Чтобы включить (или отключить) режим автоматического переноса текста, используют в меню ФорматкомандуПеренос по словам.
Переключение между русским и английским алфавитами
При наборе текста иногда приходится переключаться между русским и английским алфавитами. Существует несколько способов переключения с помощью:
1) комбинации клавиш: Ctrl + Shift или Alt слева + Shiftпо выбору пользователя;
2) щелчка мыши на индикаторе языка панели задач.
Перемещение курсора
Перемещение курсора осуществляется с помощью:
• клавиш управления курсором;
• клавиш Page Up / Page Down— перемещение курсора на экранную страницу вверх / вниз;
• клавиш Home / End— переход курсора в начало текущей строки / в конец строки;
• клавиш Ctrl + Home / Ctrl + End — переход курсора в начало / конец документа;
• клавиш Backspace / Delete— удаление символов, стоящих слева от курсора /удаление символов справа от курсора;
Для произвольного размещения курсора используют указатель мыши.
Для удаления большого блока текста пользоваться клавишами редактирования неудобно. В таких случаях сначала выделяют текстовый блок, а потом нажимают клавишу Delete (один раз). При этом удаляется весь выделенный блок.
Копирование и перемещение текста
Выделенные фрагменты текста можно не только удалять, но и копировать или перемещать. Эти приемы очень часто применяются при редактировании.
Существует несколько способов копирования или перемещения фрагментов текста:
1) с помощью клавиатуры:
• выделить блок текста;
• выбрать сочетание клавиш: Ctrl + С— копировать в буфер;Ctrl + X— вырезать в буфер (для перемещения текста);
• установить курсор в ту позицию, куда необходимо переместить или скопировать выделенный фрагмент текста;
• выбрать сочетание клавиш: Ctrl + V— вставить из буфера.
2) с помощью меню Правка:
• выделить блок текста;
• в меню Правка выбрать команду Копироватьили Вырезать;
• установить курсор в ту позицию, куда необходимо переместить или скопировать выделенный фрагмент текста;
• в меню Правка выбрать команду Вставить.
Выбор шрифта
Редактор Блокнот позволяет выбрать один вид шрифта для отображения документа. Это выполняется с помощью менюФормат командойШрифт, после которой открывается диалоговое окноШрифт.
Средства автоматизации
Программа Блокнотне обладает совершенными функциями средств автоматизации, однако самые необходимые функции можно выполнить с помощью следующих клавиш:
F1 — вызов справки;
F3 — поиск информации;
F5 — вставка текущего времени и даты,
Сохранение документа
Созданный документ сохраняют на жестком или гибком диске в виде нового файла. При сохранении следует указать имя файла. Если этого не сделать, файл будет сохранен под именем Безымянный.txtв папкеМои документы. Приемы сохранения файлов одинаковы для всех приложений ОС Windows. Освоив их один раз, далее можно пользоваться ими в любых программах.
Чтобы сохранить документ, необходимо:
• в меню Файлвыбрать командуСохранить как, появится одноименное диалоговое окно;
• в рабочей области окна выбрать папку, в которой предполагается сохранить файл, например Мои документы ;
• в поле Имя файлаприсвоить любое имя, отражающее содержание документа;
• в поле Тип файлавыбрать типТекстовые документы;
• щелкнуть на кнопке Сохранить.
Текстовый процессор wordpad
Текстовые процессоры, как и текстовые редакторы, служат для создания, редактирования и просмотра текстовых документов. Однако они выполняют еще одну важную функцию — форматирование документов.
Форматирование— это оформление документов с применением нескольких шрифтовых наборов, использованием методов выравнивания текста, встраиванием в текстовый документ объектов иной природы, например рисунков, а также контролем за обтеканием графики текстом. В стандартный пакетОС Windowsвходит текстовый процессорWordPad, который фактически является облегченной версией гораздо более мощной программыMicrosoft Word.
После выбора в главном меню Пуск, Все программы, Стандартные, WordPad появитсяокно программы.
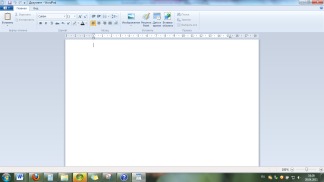
Рисунок 14. Окно программы WordPad
Настройка параметров страницы
Для того чтобы
установить параметры страницы, необходимо
нажать на кнопку
![]() в
левом верхнем углу окна приложения.
в
левом верхнем углу окна приложения.
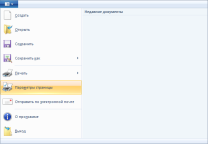

Рисунок 15.Параметры страницы
В поле Размернеобходимо выбрать размер листа бумаги. В России в качестве стандартного машинописного листа принято использовать лист форматаА4, имеющий размер 210 х 297 мм,
В чек боксах Ориентацияможно задать книжную (вертикальное расположение листа) или альбомную (горизонтальное расположение листа) ориентацию листа.
Чек боксы Поля. Печатное поле документа составляет не весь бумажный лист, поскольку со всех сторон документа должны оставаться белые поля, стандартные отступы полей: левое — 25 — 30 мм, правое — 15 мм, верхнее — 15 мм, нижнее — 15 мм.
Настройка параметров абзаца
Настройка параметров
абзаца выполняется в диалоговом окне
Абзац,которое вызывается на вкладкеГлавнаяв группеАбзацили в
контекстном меню выделенного текста
нажатием на кнопку
![]() (Отображение диалогового окнаАбзац).
Прежде чем применять элементы
форматирования, текст необходимо
выделить.
(Отображение диалогового окнаАбзац).
Прежде чем применять элементы
форматирования, текст необходимо
выделить.