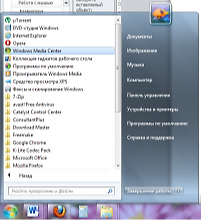ВУЗ: Не указан
Категория: Не указан
Дисциплина: Не указана
Добавлен: 20.10.2024
Просмотров: 217
Скачиваний: 0
СОДЕРЖАНИЕ
Структура окна Windows 7, действия с окнами, контекстное меню
Использование интерфейса Aero при работе с окнами Windows 7
Гаджеты рабочего стола Windows 7
Файловая система и структура Хранение информации
Действия с объектами (файлами и папками) Выделение объектов
Восстановление удаленных файлов
Стандартные программы windows 7
Операции с созданием, открытием и сохранением изображений в графическом редакторе Paint
Отправка изображения по электронной почте
Использование рисунка в качестве фона рабочего стола
Элементы, используемые для создания рисунков
Увеличение или уменьшение масштаба
"Записки" - быстрые напоминания на рабочем столе
Работа со съемными носителями Чтение компакт-диска и dvd
Использование дискет и flash-накопителей (флешек)
Запись видеодиска dvd с помощью dvd-студии Windows
1. Добавление и упорядочение видео и изображений
Добавление и упорядочивание элементов на dvd-диске
Предварительный просмотр dvd-диска
Мультимедиа Перенос фотографий с цифровой камеры на компьютер
Импорт фотографий средствами Фотоальбома Windows Live
Дополнительные возможности Фотоальбома Windows Live
Проигрыватель Windows Media 12
Работа с Проигрывателем Windows Media 12
Копирование музыкального компакт-диска
Поле поиска, которое расположено рядом с кнопкой Параметры просмотра, дает возможность искать нужный файл по любому признаку. Для этого необходимо ввести известный вам параметр искомого файла, например название композиции, альбома, имя исполнителя.
Проигрывание файлов
Чтобы воспользоваться главной функцией Проигрывателя WindowsMedia— проигрыванием медиафайлов, — дважды щелкните на соответствующем файле. При этом воспроизведение файла может начаться в текущем виде проигрывателя (то есть в его представлении в виде библиотеки) или же вид окна проигрывателя может измениться (рис. 88).

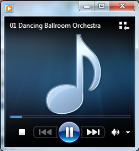
Рисунок
88. Проигрывание медиа файлов в
Проигрывателе Windows
Media
В режиме«Текущий список воспроизведения»
можно просмотреть DVD-диски и видеозаписи
или узнать, какая композиция воспроизводится
в данный момент времени. Можно просмотреть
только элемент, воспроизводимый в данный
момент, или щелкнуть проигрыватель
правой кнопкой мыши и выбрать пунктПоказать список для просмотра списка
доступных элементов.
режиме«Текущий список воспроизведения»
можно просмотреть DVD-диски и видеозаписи
или узнать, какая композиция воспроизводится
в данный момент времени. Можно просмотреть
только элемент, воспроизводимый в данный
момент, или щелкнуть проигрыватель
правой кнопкой мыши и выбрать пунктПоказать список для просмотра списка
доступных элементов.
Рисунок 89. Режим «Текущий список воспроизведения»

Рисунок 39. Область элементов управления воспроизведением
В любом режиме проигрывателя в его окне будет присутствовать неизменная и, пожалуй, главная его часть — элементы управления воспроизведением (рис.90), которые включают в себя следующие инструменты:
![]() Включить случайный
порядок.Позволяет проигрывать
композиции из списка воспроизведения
в произвольном порядке.
Включить случайный
порядок.Позволяет проигрывать
композиции из списка воспроизведения
в произвольном порядке.
![]() Включить
повторение.Отвечает за многократное
воспроизведение списка композиций.
Включить
повторение.Отвечает за многократное
воспроизведение списка композиций.
![]() Остановить.Прерывает воспроизведение.
Остановить.Прерывает воспроизведение.
![]() Назад.«Перематывает» на предыдущий файл в
списке воспроизведения.
Назад.«Перематывает» на предыдущий файл в
списке воспроизведения.
![]() Воспроизводить(большая круглая кнопка). Запускает
проигрывание остановленной,
поставленной на паузу или новой
композиции. Во время проигрывания кнопка
изменяет свой вид, а также назначение.
В частности, ее можно использовать
для постановки воспроизведения на
паузу
Воспроизводить(большая круглая кнопка). Запускает
проигрывание остановленной,
поставленной на паузу или новой
композиции. Во время проигрывания кнопка
изменяет свой вид, а также назначение.
В частности, ее можно использовать
для постановки воспроизведения на
паузу![]() .
.
![]() Далее.«Перематывает» композицию вперед.
Далее.«Перематывает» композицию вперед.
![]() Без звука/Звук.Отключает/включает звук.
Без звука/Звук.Отключает/включает звук.
![]() Громкость.Позволяет задать громкость звука.
Громкость.Позволяет задать громкость звука.
Индикатор воспроизведения(сверху над кнопками). Это тонкая синяя полоска, которая удлиняется вправо по мере приближения композиции к концу. При наведении указателя мыши на правую границу синей полосы, вы увидите регуляторПоиск.Перемещая его при нажатой кнопке мыши, можно запустить проигрывание композиции с любого места.
Если вы хотите проигрывать несколько композиций, то можете формировать собственные списки воспроизведения. Для этого перетащите композиции в область списка.
Копирование музыкального компакт-диска
Е Рисунок
40. Изменение настроек копирования
компакт диска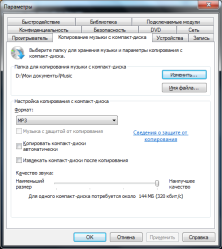
Нас интересует формат, в котором будут сохраняться копируемые аудиозаписи, а также качество звука. Сохранять аудиофайлы лучше всего в наиболее распространенном формате, который поддерживают большинство устройств. Таковым является формат МРЗ. Его и нужно выбрать в списке Формат. Чтобы задать качество звука, воспользуйтесь одноименным ползунком, расположенным ниже списка Формат. Обычно для формата МРЗ приемлемым качеством считается битрейт 256 Кбит/с.
Обратите внимание, что формат МРЗ сжимает музыку. Так, компакт-диск с максимальной емкостью 700 Мбайт превращается примерно в 115 Мбайт МРЗ-файлов. Согласитесь, что это удобно, так как экономит место на компьютере.
После того как настройки копирования компакт-диска изменены, вы можете приступать к сохранению композиций. Просто вставьте диск в CD/DVD-привод и закройте появившееся окно автозапуска. Далее проверьте, правильно ли система определила названия композиций, альбома и другую информацию. При этом компьютер должен быть подключен к Интернету. Если вы нашли ошибки в названиях композиций, то их можно исправить самостоятельно. Для этого щелкните правой кнопкой мыши и выберите командуРедактировать. Если же все верно, нажмите кнопкуКопировать дискна панели инструментов.
Запись собственного музыкального компакт-диска
В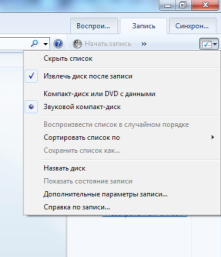 ы
можете также записать компакт-диск с
любимыми композициями. Для этогоперейдите
на вкладку Запись.
При необходимости изменить некоторые
настройки нажмите
кнопку Параметры
записи (рис.92).
ы
можете также записать компакт-диск с
любимыми композициями. Для этогоперейдите
на вкладку Запись.
При необходимости изменить некоторые
настройки нажмите
кнопку Параметры
записи (рис.92).
Рисунок 41. Параметры записи музыкального диска
Доступ к дополнительным параметрам записи вы можете получить на вкладке Записьв окнеПараметры,для открытия которого нажмите клавишуAltи выполните командуСервис ► Параметры. Но, как правило, прибегать к помощи этого окна не нужно. Существует только одно исключение. Если записанные компакт-диски не хотят проигрываться в вашем аудиоплеере, то попробуйте изменить скорость записи в данном окне, а затем заново записать диск.
Как только вы готовы создать собственный музыкальный компакт-диск, вставьте чистый диск в пишущий CD/DVD-привод и в окне автозапуска выберите командуЗаписывать звуковой CD, используя ПроигрывательWindowsMedia. Вы также можете закрыть окно автозапуска и перейти на вкладкуЗаписьв окне ПроигрывателяWindowsMedia. В результате будет создан пустой список записи, в который вы должны поместить выбранные композиции. Воспользуйтесь для этого областью навигации: перетащите нужные файлы в область списка записи (рис.93).
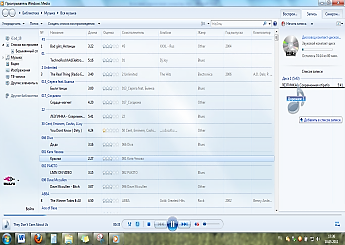
Рисунок 42.Выбор композиций для создания музыкального диска
Обратите внимание, что, как только вы добавляете новую композицию, в верхней части списка показывается общее время проигрывания всех добавленных композиций, а также емкость данного диска.
Windows Media Center
Windows Media Center – это настоящий центр домашних развлечений, который способен не только проигрывать музыку и видео, но и просматривать телепередачи, а так же записывать их. Вы можете подключить Ваш компьютер к телевизору и управлять Windows Media Center при помощи пульта.
Windows Media Center доступен в выпусках Windows 7 Домашняя расширенная, Профессиональная и Максимальная. Для того чтобы запустить Windows Media Center, откройте меню «Пуск» и выберите соответствующий пункт в меню слева.