ВУЗ: Не указан
Категория: Не указан
Дисциплина: Не указана
Добавлен: 20.10.2024
Просмотров: 221
Скачиваний: 0
СОДЕРЖАНИЕ
Структура окна Windows 7, действия с окнами, контекстное меню
Использование интерфейса Aero при работе с окнами Windows 7
Гаджеты рабочего стола Windows 7
Файловая система и структура Хранение информации
Действия с объектами (файлами и папками) Выделение объектов
Восстановление удаленных файлов
Стандартные программы windows 7
Операции с созданием, открытием и сохранением изображений в графическом редакторе Paint
Отправка изображения по электронной почте
Использование рисунка в качестве фона рабочего стола
Элементы, используемые для создания рисунков
Увеличение или уменьшение масштаба
"Записки" - быстрые напоминания на рабочем столе
Работа со съемными носителями Чтение компакт-диска и dvd
Использование дискет и flash-накопителей (флешек)
Запись видеодиска dvd с помощью dvd-студии Windows
1. Добавление и упорядочение видео и изображений
Добавление и упорядочивание элементов на dvd-диске
Предварительный просмотр dvd-диска
Мультимедиа Перенос фотографий с цифровой камеры на компьютер
Импорт фотографий средствами Фотоальбома Windows Live
Дополнительные возможности Фотоальбома Windows Live
Проигрыватель Windows Media 12
Работа с Проигрывателем Windows Media 12
Копирование музыкального компакт-диска
Использование дискет и flash-накопителей (флешек)
Как и в случае компакт-дисков, к использованию дискет и флешек приходится прибегать тогда, когда необходимо перенести данные с одного компьютера на другой.
Копирование файлов на эти носители практически ничем не отличается от переноса данных на жестком диске из одной папки в другую.
Несмотря на то, что дискеты считаются устаревшими носителями информации, ими до сих пор активно пользуются в учебных заведениях и различных организациях, поэтому не будем оставлять их без внимания.
Чтобы записать данные на дискету, вставьте ее в дисковод. Выделите файлы, которые нужно скопировать на дискету, щелкните на них правой кнопкой и выберите команду Отправить ► Дисковод (А:) (рис. 73).
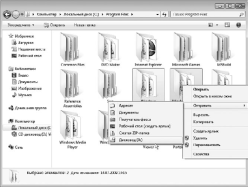
Рисунок 32. Копирование папок на дискету с помощью команды контекстного меню
Другой способ переноса файлов на дискету – выделить их, скопировать в буфер обмена с помощью соответствующей команды контекстного меню, дважды щелкнуть на значке дисковода в дереве папок или в окне Компьютер (Пуск ► Компьютер) и выполнить командуВставить контекстного меню рабочей области.
Для просмотра содержимого дискеты нужно вставить ее в дисковод, открыть окно Компьютер и дважды щелкнуть на значкеДисковод (А:). Скопировать файлы с дискеты на жесткий диск можно стандартными способами. Удалить файлы с дискеты можно, выделив их и нажав клавишуDelete.
Для извлечения дискеты из дисковода нажмите кнопку на его передней панели.
Принципы переноса
файлов на флешку ничем не отличаются
от рассмотренных для дискеты. Флешка
подключается к компьютеру через USB-порт.
Ее можно подсоединить как к выключенному,
так и к работающему. После включения
компьютера и сразу после присоединения
устройства к работающему ПК Windows
распознает новый накопитель: в окне
Компьютер можно увидеть значок
флешки![]() ,
именуемый какСъемный диск, а в
области уведомлений – значок безопасного
извлечения устройства
,
именуемый какСъемный диск, а в
области уведомлений – значок безопасного
извлечения устройства![]()
Если на флешке уже содержатся какие-либо файлы, то при ее подключении к компьютеру на экране также появится окно выбора действий с содержимым устройства, подобное изображенному на рис. 73.
С флешкой можно работать так же, как и с любым другим носителем данных, – копировать на нее файлы стандартными способами, просматривать содержимое, дважды щелкнув на значке Съемный диск в окнеКомпьютер.
Отдельного упоминания заслуживает отсоединение флешки от компьютера. Если вы производили на нее запись данных, то при несвоевременном извлечении устройства они могут быть утеряны. Чтобы этого не произошло, лучше предварительно отключить устройство, а уж затем извлекать его из USB-разъема. Щелкните правой кнопкой на значке безопасного извлечения устройства в области уведомлений и выберите команду Извлечь «USB». Теперь можно отсоединить флешку от компьютера без риска потерять информацию.
Запись видеодиска dvd с помощью dvd-студии Windows
DVD-студия Windows - это средство для создания DVD-дисков, которые можно просматривать на компьютере или по телевизору с помощью обычного DVD-проигрывателя. Самым быстрым способом создания DVD-диска является добавление изображений и видео в DVD-студию Windows с последующей записью DVD. Если к делу хочется подойти творчески, то перед записью DVD-диска можно настроить стиль и текст его меню.
1. Добавление и упорядочение видео и изображений
При создании DVD-диска сначала необходимо добавить видео и изображения (добавленные изображения будут воспроизводиться на DVD-диске как показ слайдов). Чтобы изменить порядок расположения видео и показа слайдов на готовом DVD-диске, их можно упорядочить в DVD-студии Windows. После этого можно воспользоваться функцией предварительного просмотра DVD-диска, внести изменения или начать запись диска.
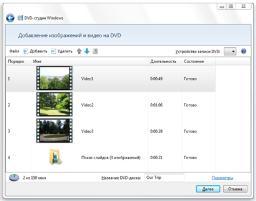
Рисунок 33. Видео и изображения, добавленные в DVD-студию Windows
Добавление и упорядочивание элементов на dvd-диске
Откройте компонент «DVD-студия Windows». Для этого нажмите кнопку Пуск
 .
В поле поиска введите DVD-студия,
а затем в списке результатов выберите
пункт DVD-студия
Windows.
.
В поле поиска введите DVD-студия,
а затем в списке результатов выберите
пункт DVD-студия
Windows.
Чтобы запустить DVD-студию Windows другим способом, нужно вставить чистый записываемый или перезаписываемый DVD-диск в записывающее устройство и в открывшемся диалоговом окне Автозапуск выбрать пункт Запись видеодиска DVD с помощью DVD-студии Windows.
Если отображается страница Сохраните свои цифровые фотографии и видео на DVD-диске, щелкните Выбор фото и видео.
На странице Добавление изображений и видео на DVD выполните одно из следующих действий.
Нажмите кнопку Добавить элементы. Найдите и выберите видеофайлы и изображения, которые необходимо добавить на DVD-диск, и нажмите кнопку Добавить. Чтобы выбрать несколько изображений и видео, щелкните каждое нужное изображение или видео, удерживая нажатой клавишу CTRL.
В меню Файл выберите команду Открыть файл проекта. Выберите папку, содержащую файл проекта DVD-студии Windows, который требуется использовать для создания DVD-диска, щелкните этот файл и нажмите кнопку Открыть.
Если на DVD-диск нужно добавить дополнительные изображения, видео и музыку, откройте файл проекта DVD-студии Windows, нажмите кнопку Добавить элементы и выберите нужные изображения и видео.
Чтобы изменить порядок видео и показа слайдов, выделите перемещаемое видео или показ слайдов и щелкните Вверх
 или Вниз
или Вниз .
Элементы также можно перемещать путем
перетаскивания их мышью вверх или вниз
по списку.
.
Элементы также можно перемещать путем
перетаскивания их мышью вверх или вниз
по списку.Чтобы удалить видео или показ слайдов с DVD-диска, выделите их и нажмите кнопку Удалить элементы.
Чтобы добавить, удалить или упорядочить изображения в показе слайдов, выполните одно или несколько следующих действий, а затем нажмите кнопку Назад к видео, чтобы вернуться к списку видео на DVD-диске.
Нажмите кнопку Добавить элементы. Найдите и выберите изображения, которые необходимо добавить в показ слайдов, и нажмите кнопку Добавить.
Чтобы выбрать несколько изображений, щелкните каждое нужное изображение, удерживая нажатой клавишу CTRL.
Чтобы удалить изображение из показа слайдов, выделите его и нажмите кнопку Удалить элементы.
Чтобы изменить порядок следования изображений в показе слайдов, выделите перемещаемое изображение и щелкните Вверх
 или Вниз
или Вниз .
Изображения также можно перемещать
путем перетаскивания их мышью вверх
или вниз по списку.
.
Изображения также можно перемещать
путем перетаскивания их мышью вверх
или вниз по списку.
Щелкните поле Название DVD, введите название, которое будет отображаться в готовом DVD-диске и нажмите кнопку Далее.
В зависимости от поставленной задачи выполните одно из следующих действий на странице Готовность к записи DVD-диска.
Чтобы предварительно просмотреть, как выглядит диск, нажмите кнопку Просмотр.
Чтобы записать DVD-диск сразу, нажмите кнопку Запись.
Чтобы настроить DVD-диск перед записью, начните настройку стилей и текста меню DVD-диска.
Предварительный просмотр dvd-диска
Функция предварительного просмотра DVD-диска позволяет просматривать находящиеся на нем изображения и видео. Это помогает определить, нужно ли выполнить какие-либо изменения перед записью DVD-диска.
На странице Готовность к записи DVD-диска нажмите кнопку Просмотр.
Чтобы начать предварительный просмотр DVD-диска, в окне просмотра нажмите кнопку Воспроизведение.
Для управления воспроизведением используйте соответствующие элементы: Пауза
 ,
Воспроизведение
,
Воспроизведение ,
Предыдущая
глава
,
Предыдущая
глава или Следующая
глава
или Следующая
глава .
.Для просмотра меню DVD-диска щелкните Меню. С помощью кнопок со стрелками Вверх, Вниз, Вправо и Влево переходите по пунктам меню DVD-диска; кнопка Ввод используется для воспроизведения выбранного пункта меню. После просмотра нажмите кнопку ОК.
Выбор параметров показа слайдов на DVD-диске
Чтобы настроить параметры показа слайдов на DVD-диске, на странице Готовность к записи DVD-диска щелкните Показ слайдов.
На странице Изменение параметров показа слайдов выполните одно или несколько из следующих действий.
Нажмите кнопку Добавить музыку, найдите нужные музыкальные файлы (например, файлы формата MP3 или WMA), а затем нажмите кнопку Добавить.
В зависимости от продолжительности показа слайдов и заданных для него параметров, возможно, потребуется добавить дополнительное музыкальное сопровождение. Для этого добавьте дополнительный музыкальный файл.
Если добавлено несколько звуковых файлов и нужно изменить порядок их воспроизведения в показе слайдов, выделите звуковой файл, который необходимо переместить, и нажмите кнопку Вверх или Вниз.
Чтобы удалить звуковой файл из списка Музыка для показа слайдов, выделите его и нажмите кнопку Удалить.
Чтобы продолжительность показа слайдов совпадала с длительностью звучания музыки, установите флажок Изменить длительность показа слайдов соответственно длительности музыки.