ВУЗ: Не указан
Категория: Не указан
Дисциплина: Не указана
Добавлен: 20.10.2024
Просмотров: 112
Скачиваний: 0
СОДЕРЖАНИЕ
Структура окна Windows 7, действия с окнами, контекстное меню
Использование интерфейса Aero при работе с окнами Windows 7
Гаджеты рабочего стола Windows 7
Файловая система и структура Хранение информации
Действия с объектами (файлами и папками) Выделение объектов
Восстановление удаленных файлов
Стандартные программы windows 7
Операции с созданием, открытием и сохранением изображений в графическом редакторе Paint
Отправка изображения по электронной почте
Использование рисунка в качестве фона рабочего стола
Элементы, используемые для создания рисунков
Увеличение или уменьшение масштаба
"Записки" - быстрые напоминания на рабочем столе
Работа со съемными носителями Чтение компакт-диска и dvd
Использование дискет и flash-накопителей (флешек)
Запись видеодиска dvd с помощью dvd-студии Windows
1. Добавление и упорядочение видео и изображений
Добавление и упорядочивание элементов на dvd-диске
Предварительный просмотр dvd-диска
Мультимедиа Перенос фотографий с цифровой камеры на компьютер
Импорт фотографий средствами Фотоальбома Windows Live
Дополнительные возможности Фотоальбома Windows Live
Проигрыватель Windows Media 12
Работа с Проигрывателем Windows Media 12
Копирование музыкального компакт-диска
просмотреть область эскизов;
обратиться к дереву каталогов;
воспользоваться строкой поиска, которая находится в верхней части окна.
Если подвести указатель мыши к эскизу фотографии, то появится всплывающее увеличенное изображение (рис. 81).
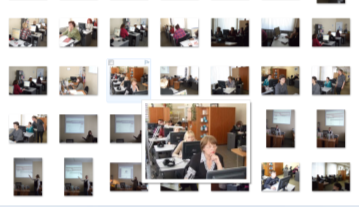
Рисунок 35. Увеличение эскиза при наведении на него указателя мыши
Щелкнув на кнопке Правка, которая находится на панели инструментов окна просмотра, можно перейти в режим, позволяющий редактировать снимок. Фотоальбом Windows Live содержит самые необходимые инструменты, с помощью которых можно устранить наиболее часто встречающиеся дефекты съемки.
Загрузив рисунок и щелкнув на кнопке Правка сверху от изображения откроется панель, содержащая специальные средства для коррекции снимков (рис. 82). Самыми важными и часто используемыми являются следующие инструменты.
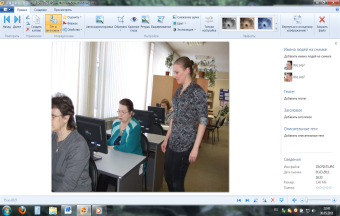
Рисунок 36. Инструменты корректировки изображения
О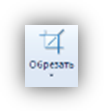 брезка
фотографии.Этот инструмент служит
для избавления от ненужных объектов,
которые случайно попали в кадр. Щелкните
на соответствующей ссылке, протяните
границы рамки выделения за маркеры в
нужном направлении, чтобы охватить
интересующую вас область, и нажмите
кнопкуПрименить для закрепления
результата. При подготовке снимка к
печати на бумаге стандартного размера
полезно воспользоваться раскрывающимся
спискомПропорции.Он позволяет
выбрать один из распространенных
форматов, закрепив пропорции между
длиной и шириной обрезающей рамки.
Площадь охвата при этом можно изменять,
но на пропорциях это не отразится.
брезка
фотографии.Этот инструмент служит
для избавления от ненужных объектов,
которые случайно попали в кадр. Щелкните
на соответствующей ссылке, протяните
границы рамки выделения за маркеры в
нужном направлении, чтобы охватить
интересующую вас область, и нажмите
кнопкуПрименить для закрепления
результата. При подготовке снимка к
печати на бумаге стандартного размера
полезно воспользоваться раскрывающимся
спискомПропорции.Он позволяет
выбрать один из распространенных
форматов, закрепив пропорции между
длиной и шириной обрезающей рамки.
Площадь охвата при этом можно изменять,
но на пропорциях это не отразится.
Э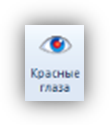 ффект
красных глаз.Красные глаза появляются,
если фотографии были сделаны со вспышкой.
Этот дефект можно устранить уже после
того, как фотография была получена.
Нажмите кнопку Эффект красных глаз.
Увеличьте изображение, переместившись
к красному зрачку. Затем с помощью мыши
охватите рамкой красный участок и
отпустите кнопку.
ффект
красных глаз.Красные глаза появляются,
если фотографии были сделаны со вспышкой.
Этот дефект можно устранить уже после
того, как фотография была получена.
Нажмите кнопку Эффект красных глаз.
Увеличьте изображение, переместившись
к красному зрачку. Затем с помощью мыши
охватите рамкой красный участок и
отпустите кнопку.
 Любое,
даже самое кардинальное действие над
фотографией можно при желании отменить,
обратившись к кнопке Отменитьв
нижней части панели с инструментами
редактирования. При этом можно отменить
как последнее действие, так и несколько
действий. Чтобы вернуться к исходному
виду фотографии, то есть отменить
корректировку, можно воспользоваться
кнопкойВернуть.
Любое,
даже самое кардинальное действие над
фотографией можно при желании отменить,
обратившись к кнопке Отменитьв
нижней части панели с инструментами
редактирования. При этом можно отменить
как последнее действие, так и несколько
действий. Чтобы вернуться к исходному
виду фотографии, то есть отменить
корректировку, можно воспользоваться
кнопкойВернуть.
Как только вы выходите из фотоальбома, изменения, которые вы внесли в снимок, автоматически применяются. Причем исходная версия файла также сохраняется, но уже в виде резервной копии. Это удобно, так как всегда можно вернуться к первоначальному изображению. Чтобы сделать это, откройте его в окне просмотра, перейдите в режим правки и в нижней части панели с инструментами редактирования нажмите кнопку Вернуть.
Резервные копии исходных фотографий никогда не удаляются. Но если экономия места на компьютере для вас вопрос актуальный, то лучше установить временной интервал, спустя который исходные изображения будут автоматически удаляться. Чтобы задать такой интервал, вернитесь в главное окно Фотоальбома Windows Live, выполните команду Файл ► Параметры, а затем в открывшемся окне в разделеИсходные изображениявыберите необходимый промежуток времени.
По умолчанию в Фотоальбоме Windows Live отображается только содержимое библиотеки Изображение, но при желании вы можете добавить в фотоальбом графическое содержимое любой папки. Для этого воспользуйтесь командой Файл ► Включить папку в фотоальбом, затем в открывшемся окне щелчком выделите каталог и нажмите ОК. Для удаления ненужной папки из фотоальбома можно выполнить команду Удалить контекстного меню папки в дереве каталогов.
Дополнительные возможности Фотоальбома Windows Live
С помощью Фотоальбома Windows Live можно выполнить следующие полезные действия:
Использовать снимки в качестве фонового рисунка Рабочего стола. Для этого щелкните на нужном снимке правой кнопкой и в контекстном меню выберите команду Сделать фоновым рисунком рабочего стола.
Изменить время съемки. Если вам нужно изменить установленное фотоаппаратом время съемки, например, при неверных настройках фотокамеры, щелкните правой кнопкой на снимке и выполните команду Изменить время съемки.
Быстро изменить размер снимка. Команда контекстного меню Изменить размер позволит вам сделать это, выбрав в появившемся окне стандартный размер.
Создать панорамную фотографию. Если у вас есть две связанные по смыслуфотографии, изображения которых нужно соединить, чтобы отобразить всю заснятую картину, то вы можете объединить их средствами Фотоальбома Windows Live. Для этого, удерживая нажатой клавишу Ctrl,выделите нужные фотографии, щелкните правой кнопкой мыши на выделении и в контекстном меню выберите командуСоздать панорамную фотографию.
Гаджет Показ слайдов
Для просмотра любимых фотографий вы можете воспользоваться специальным инструментом — гаджетом Показ слайдов
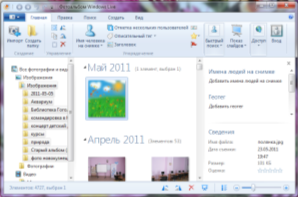

Рисунок 37. Окно Фотоальбома Windows Live и гаджет Показ слайдов
Для добавления гаджета на Рабочий столщелкните правой кнопкой мышина Рабочем столеи выберите командуГаджеты. В открывшемся окне найдите гаджетПоказ слайдови перетащите его наРабочий столв любое удобное место.
По умолчанию в нем
отображаются все фотографии, ссылки на
которые присутствуют в библиотеке
Изображения.Но вы можете изменить
папку — источник изображений, указав
свою. Для этого наведите указатель мыши
на гаджет. При этом возле гаджета появится
небольшое всплывающее меню. Щелкните
на кнопке Параметры
![]()

Рисунок 38. Изменение параметров гаджета Показ слайдов
В этом окне можно указать папку — источник фотографий, время, в течение которого будет показываться каждая картинка, а также эффекты при переходе между картинками.
Проигрыватель Windows Media 12
Проигрыватель Windows Media может превратить компьютер в настоящий развлекательный центр, так как он позволяет прослушивать звуковые файлы и просматривать видеофайлы большинства известных форматов, создавать собственные мультимедийные коллекции, копировать содержимое музыкальных дисков на компьютер, записывать компакт-диски и переносить аудиоданные на внешние устройства. В составе Windows7 имеется последняя версия ПроигрывателяWindowsMedia— двенадцатая.
Работа с Проигрывателем Windows Media 12
Преимуществом Проигрывателя WindowsMediaможно считать то, что он позволяет объединить все присутствующие на компьютере медиафайлы, ссылки на которые располагаются в библиотеках Музыка, Видео и Изображения. Организация всего медиаконтента выполнена так, что, не выходя из программы, вы можете просматривать изображения, видео, прослушивать аудиофайлы, копировать различные звуковые файлы на компьютер, записывать музыкальные диски.
Чтобы вы смогли оценить и использовать данные преимущества, необходимо запустить проигрыватель в режиме библиотеки. Это можно сделать несколькими способами.
Во-первых, загрузить проигрыватель из главного меню Пуск, найдя соответствующий ярлык или воспользовавшись строкой поиска.
Во-вторых, во время проигрывания какого-либо медиафайла нажать клавишу Alt, а затем выполнить команду Вид ► Режим библиотеки (рис.85).
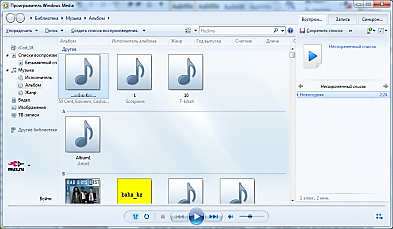
Рисунок 85.Режим библиотеки
Режим Библиотека подключается на проигрываемом файле также с помощью сочетания клавиш CTRL+1.
Проигрыватель в режиме библиотеки состоит из следующих элементов.
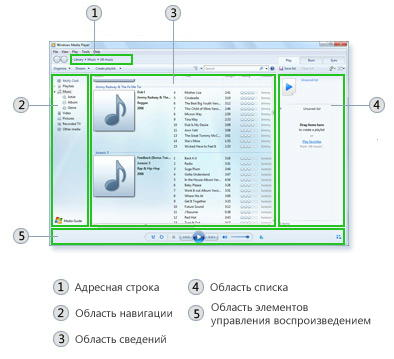
Рисунок 86.Интерфейс проигрывателя Windows Media 12
Адресная строка.Располагается рядом с навигационными кнопкамиНазадиВперед. С их помощью можно быстро перемещаться среди проигрываемых в данной сессии файлов. Сама же строка предназначена для перехода по папкам библиотек и для сортировки файлов, расположенных в области сведений.
Область сведений.Представляет собой центральную часть окна проигрывателя, в которой размещены все файлы выбранной папки.
Область навигации.Дублирует функцию адресной строки, предоставляя более удобный доступ к папкам библиотеки.
Панель инструментов.Располагается под адресной строкой. С ее помощью можно управлять библиотеками в области навигации, изменять представление файлов в области сведений с помощью раскрывающегося спискаПараметры просмотра, осуществлять быстрый поиск файлов по названию, управлять списками воспроизведения.
Область списка.Отображает названия используемых в данный момент медиа-файлов. В зависимости от того, какая вкладка области списка активизирована —Воспроизведение, ЗаписьилиСинхронизация,— различаются и действия над выбранными файлами.
Элементы управления воспроизведением.Располагаются в нижней части окна проигрывателя и управляют воспроизведением загруженного медиафайла.
Медиаконтент в проигрывателе представляет уже сгруппированные по общим признакам (исполнитель, альбом, год) файлы или папки.
По умолчанию Проигрыватель Windows Media в области сведений отображает содержимое только библиотеки Музыка. Это связано с тем, что чаще всего проигрыватель используется для прослушивания музыки. БиблиотекаМузыкасостоит из нескольких представлений (по умолчаниюИсполнитель, Альбом, Жанр), между которыми и распределяется весь ее медиаконтент. Если вам нужно найти конкретный музыкальный альбом, то достаточно щелкнуть на представленииАльбом. При этом в области сведений отобразятся только музыкальные альбомы без отдельных музыкальных композиций.
Управление библиотеками в области навигации осуществляется с помощью команд раскрывающегося списка Упорядочить на панели инструментов проигрывателя. Так, командаУправление библиотекамипосле выбора соответствующей медиа-библиотеки позволяет получить сведения о папках с файлами, ссылки на которые хранятся в конкретной библиотеке, и добавить новые папки. А с помощью командыНастроить область переходовможно добавить или убрать представления для конкретных библиотек (рис. 87).

Рисунок 87. Настройка представлений для конкретных библиотек
Кнопка Параметры просмотра, находящаяся на панели инструментов проигрывателя, позволяет изменять представление файлов в области сведений, как вПроводнике.