ВУЗ: Не указан
Категория: Не указан
Дисциплина: Не указана
Добавлен: 20.10.2024
Просмотров: 80
Скачиваний: 0
СОДЕРЖАНИЕ
Структура окна Windows 7, действия с окнами, контекстное меню
Использование интерфейса Aero при работе с окнами Windows 7
Гаджеты рабочего стола Windows 7
Файловая система и структура Хранение информации
Действия с объектами (файлами и папками) Выделение объектов
Восстановление удаленных файлов
Стандартные программы windows 7
Операции с созданием, открытием и сохранением изображений в графическом редакторе Paint
Отправка изображения по электронной почте
Использование рисунка в качестве фона рабочего стола
Элементы, используемые для создания рисунков
Увеличение или уменьшение масштаба
"Записки" - быстрые напоминания на рабочем столе
Работа со съемными носителями Чтение компакт-диска и dvd
Использование дискет и flash-накопителей (флешек)
Запись видеодиска dvd с помощью dvd-студии Windows
1. Добавление и упорядочение видео и изображений
Добавление и упорядочивание элементов на dvd-диске
Предварительный просмотр dvd-диска
Мультимедиа Перенос фотографий с цифровой камеры на компьютер
Импорт фотографий средствами Фотоальбома Windows Live
Дополнительные возможности Фотоальбома Windows Live
Проигрыватель Windows Media 12
Работа с Проигрывателем Windows Media 12
Копирование музыкального компакт-диска
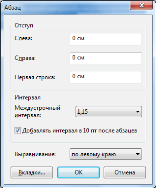
Рисунок 16. Абзац
В рамке Отступможно задать следующие параметры абзаца:
• Слева— величина отступа от левого поля документа;
• Справа — величина отступа от правого поля документа;
• Первая строка— величина специального отступа для первой строки абзаца (используется для создания красной строки).
Текст можно выровнять по левому краю, по правому краю, по центру или по ширине.
Изменение параметров шрифта
В отличие от редактора Блокноттекстовый процессорWordPad позволяет применять шрифтовое оформление как ко всему документу в целом, так и к отдельным, предварительно выделенным фрагментам. Тип используемого шрифта, его размер и начертание можно задать на вкладкеГлавнаяв группеШрифт.
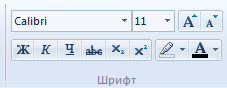
Рисунок 17. Изменение шрифта
Создание маркированного и нумерованного списка
Создание маркированного и нумерованного списка — характерная возможность большинства текстовых процессоров. Маркированный и нумерованный список можно создать на существующем тексте или вначале создать список, а затем набрать текст каждого пункта.
Чтобы создать маркированный или нумерованный список на существующем тексте, необходимо:
• выделить текст;
в группе Абзац вызвать вниз спадающее меню кнопки
 (Начать список);
(Начать список);в появившемся меню выбирается маркированный или нумерованный вид списка;
с левого края каждого абзаца будут установлены маркеры, цифры или буквы.
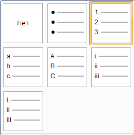
Рисунок
18. Выбор вида списка
Чтобы создать вначале маркированный или нумерованный список, необходимо:
в группе Абзац вызвать вниз спадающее меню кнопки
 (Начать список).
(Начать список).в появившемся меню выбрать маркированный или нумерованный вид списка;
ввести текст;
• нажать клавишу Enter, и в начале каждой последующей строки автоматически будет отображен маркер, цифра или буква;
• для прекращения
маркировки нажать на кнопку
![]() (Начать список) еще раз.
(Начать список) еще раз.
Вставка дат и картинок в документы
Вид текстового документа можно существенно улучшить, если добавить в него, например, рисунок. Сложные тексты становятся понятнее при наличии в них диаграмм, графиков, формул. Текстовый редактор WordPad, начиная с Windows 95, поддерживает OLE-технологию (технология связывания и внедрения объектов в другие документы и объекты), разработанную корпорацией Майкрософт. Для вставки даты или картинки используйте описанные ниже команды.
Вставка текущей даты
В текстовом редакторе WordPad можно вставить текущую дату и время. Для этого нужно выполнить следующие действия:
На вкладке «Главная»в группе«Вставка»нужно нажать на кнопку«Дата и время».
В появившемся диалоговом окне «Дата и время»нужно выбрать требуемый формат и нажать на кнопку«ОК». Кнопка«Дата и время»выглядит следующим образом:
![]()
Вставка картинки
В текстовом редакторе WordPad есть возможность поиска и вставки уже готовых рисунков из файла. Как и любой объект, внедренный в документ объект обладает своим контекстным меню, позволяющим выполнить с ним различные действия. Размеры внедряемого объекта можно изменять. Для этого следует его выделить нажатием левой кнопкой мыши. При этом вокруг объекта появится рамка, означающая, что объект выделен. По сторонам и углам рамки имеются маркеры для изменения размера. При попадании на любой из них курсор мыши приобретет форму двойной стрелки, что позволит простым перетаскиванием изменить размер объекта. Для того, чтобы вставить изображение нужно сделать следующее:
На вкладке «Главная»в группе«Вставка»нужно нажать на кнопку«Изображение».
В появившемся диалоговом окне нужно найти картинку, которую хотите вставить, и нажать на кнопку «Открыть».
Одно из интересных нововведений WordPad - интеграция с программой Paint. Чтобы вставить в текстовый документ графическое изображение с возможностью его дальнейшего редактирования, можно использовать сочетание клавиш "Ctrl+D" или нажать кнопку «Рисунок Paint» в группе Вставить. Удобство такой интеграции состоит в том, что созданный в Paint рисунок не нужно сохранять - после закрытия редактора новое изображение будет автоматически вставлено в документ.

Рисунок 45. Вставка объекта.
Поиск и замена текста
В программе WordPadпоиск информации осуществляется на вкладкеГлавнаяв группеПравка.

Рисунок 46. Группа Правка.
Нажав на кнопку Поиск Текстовый фрагмент, подлежащий поиску, вводят в полеЧто, а процесс поиска запускают щелчком на кнопкеНайти далее.
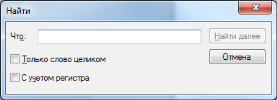
Рисунок 47.Диалоговое окно "Поиск"
Установка флажковв чек боксыТолько слово целиком и С учетом регистра обеспечивает настройку условий поиска:
• Только слово целиком— поиск тех слов, которые полностью совпадают с указанным в поле Что;
• С учетом регистра— при поиске различать заглавные и строчные буквы.
Чтобы найти и заменить текст в документе, необходимо:
• на вкладке Главнаяв группеПравка нажать на кнопку Замена, на экране появится диалоговое окноЗамена;
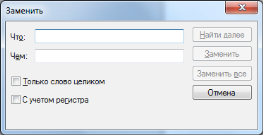
Рисунок 48.Диалоговое окно Замена
• в поле Чтоввести искомое слово или его сокращение;
• в поле Чемввести слово для замены;
• поиск выполняют командой Найти далее, замену фрагмента — командойЗаменить,а глобальную замену по всему тексту — командойЗаменить все.
Возможность автоматической замены используют для автоматизации ввода текста и редактирования. Так, например, если при вводе текста набирать слова в сокращенном виде: к-р, к-ра, к-ров и т.п., а потом по всему тексту заменить к-р на компьютер, то можно значительно сократить объем ввода с клавиатуры.
В правом нижнем углу окна WordPad имеется такой же, как в Word, ползунок для масштабирования окна рабочей области. Изменять масштаб в предыдущих версиях можно было, удерживая клавишу "CTRL" и одновременно вращая колесико мыши. Теперь же можно также использовать ползунок. Нажатием на кнопки "-" и "+" можно уменьшать/увеличивать масштаб на 10% (рис.54).
![]()
Рисунок 49
Новые средства для масштабирования можно обнаружить и на панели Ribbon, если перейти на вкладку "Вид" (View).

Рисунок 19. Изменение масштаба на вкладке «Вид»
Новый WordPad поддерживает открытие и редактирование файлов Office Open XML, созданных в последних версиях Word (они имеют расширение .docx). Кроме этого, теперь с его помощью можно работать с файлами .odt, которые по умолчанию используются для сохранения документов в OpenOffice.org и IBM Lotus Symphony.
Графический редактор Paint
Графическими называют редакторы, предназначенные для создания и редактирования изображений (рисунков). Программа Paint— простейший графический редактор. По своим возможностям она не соответствует современным требованиям, но в силу простоты и доступности остается необходимым компонентом операционной системы. Не разобравшись с принципами управления этой программы, трудно осваивать другие, более мощные средства работы с графикой.
После выбора в главном меню Пуск, Все программы, Стандартные, Paintоткроется окно программы.
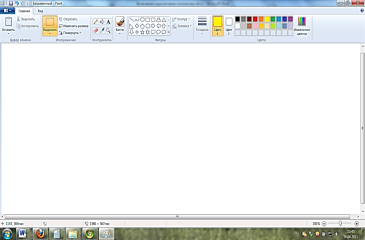
Рисунок 20. Окно программы Paint
Операции с созданием, открытием и сохранением изображений в графическом редакторе Paint
Чтобы выполнить
действия, о которых будет написано ниже,
нужно нажать на кнопку Paint
![]() в
левом верхнем углу окна приложения.
в
левом верхнем углу окна приложения.
Создание нового изображения
По умолчанию имя создаваемого файла – Безымянный. Сразу после запуска Paint его окно готово к созданию нового рисунка. Для создания рисунка нужно сделать следующее:
Нажать кнопку меню Paint;
Выбрать пункт «Создать».
Первое сохранение изображения
Закончив работу над рисунком, сохраним созданное изображение, дав ему подходящее имя и указав папку, в которой следует сохранить это изображение. Для этого сделайте следующее:
Нажмите на кнопку Paintи выберите команду«Сохранить»(или воспользуемся комбинацией клавиш Ctrl+S);
В появившемся диалоге «Сохранить как»следует выбрать папку, в которую должен быть сохранен файл. Если требуется сохранить файл в новой папке, то ее можно создать непосредственно из этого диалога используя контекстное меню или кнопку«Новая папка»на панели действий. В поле«Тип файла»нужно выбрать желаемый формат файла. По умолчанию это«PNG».
В поле «Имя файла»введите имя и нажмите на кнопку«Сохранить». Для отмены сохранения нужно нажать на кнопку«Отмена».
При последующих сохранениях этого файла команда «Сохранить»будет записывать изменённый файл поверх старого, а чтобы сохранить рисунок как новый файл нужно в меню Paint выбрать команду«Сохранить как», которая откроет диалоговое окно для сохранения новой редакции под другим именем и, при необходимости, в другой папке.