ВУЗ: Не указан
Категория: Не указан
Дисциплина: Не указана
Добавлен: 13.11.2024
Просмотров: 171
Скачиваний: 1
СОДЕРЖАНИЕ
Глава I. Графический дизайн как вид искусства
Глава II. Программа по графическому дизайну для 9 класса
Глава I. Графический дизайн как вид искусства
1.1 Понятие графического дизайна
1.2 История графического дизайна
1.3 История развития дизайна в России
Глава II. Программа по графическому дизайну для 9 класса
2.1 Графические редакторы (Photoshop, Corel Draw)
2.2 Использования графического дизайна в наружной рекламе
2.3 Методика обучения графическому дизайну Тематическое планирование
1. Редактор растровой графики Adobe Photoshop
Дети должны придумать и нарисовать картину в программе (пейзаж, натюрморт, портрет или открытку).
Склеивание и объединение слоев в группу
1. Инструменты выделения (часть II)
Дети должны сделать тоновую и цветовую коррекцию предложенных изображений.
1. Цветовая коррекция изображения
Учащиеся должны самостоятельно обработать (ретушировать) предложенную фотографию.
6. Инструменты заливки
![]()
- заливка. Щелкните по этому инструменту и удерживайте левую клавишу мыши, раскроется меню выбора: градиент и заливка.

Здесь можно выбрать необходимое. Ведро - заливает изображение (выделение) цветом или текстурой.
Рассмотрим панель параметров:
![]()
Итак, для заливки имеем следующие параметры: Заливка (fill) - определяет, что использовать в качестве "краски": основной цвет (foreground)зальет основным цветом, шаблон (узор - pattern) зальет некоторым узором. Шаблон (pattern) - узор для заливки. Режим (mode) - способ наложения пикселов, значений много и рассматриваться будут по мере необходимости. Непрозрачность (opacity) - определяет степень прозрачности заливки. Допуск (tolerance) - диапазон цветов для заполнения. Галочка сглаживание означает смягчить края перехода.
Попробуем на деле: Возьмите инструмент заливка (щелкните по ведру), подведите его вовнутрь выделения, сделанного на предыдущем шаге, и щелкните мышкой. Наше выделение окрасится в цвет переднего плана (по умолчанию - черный). Теперь на панели параметров выберете: Заливка > Узор, Узор > любой понравившийся.
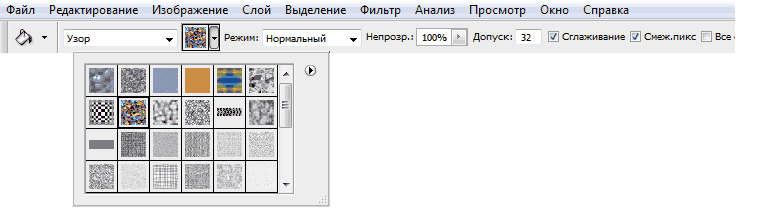
Снова подведите наше ведро вовнутрь выделения и щелкните. Теперь оно залито шаблоном и выглядит так:
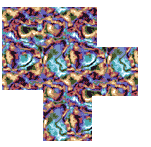
Обратите внимание, в открывающемся окне шаблонов, представлена лишь небольшая их часть. Если щелкнуть по стрелочке справа, то откроется меню, внизу которого указаны другие коллекции шаблонов. Их можно добавить к имеющимся.
![]()
- градиент. Создает заливку с плавным переходом между двумя или несколькими цветами.
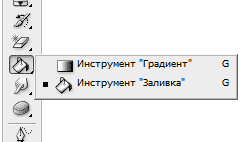
Рассмотрим панель параметров:
![]()
![]() -
если щелкнуть по срелочке справа, то
откроется палитра с вариантами градиента,
при двойном щелчке перед стрелкой
откроется окно редактирования градиента
(здесь можно настроить свои варианты
градиента).
-
если щелкнуть по срелочке справа, то
откроется палитра с вариантами градиента,
при двойном щелчке перед стрелкой
откроется окно редактирования градиента
(здесь можно настроить свои варианты
градиента).
![]()
- определяет вид градиента (слева направо - линейный, радиальный, угловой, отраженный, ромбовидный).
Инверсия (reverse)- галочка указывает геометрически перевернуть градиент. Дизеринг (глубина - dither) - галочка указывает сгладить для уменьшения сегментации. Прозрачность (transparency) - галочка указывает на использование прозрачности. Инверсия (reverse)- галочка указывает геометрически перевернуть градиент. Дизеринг (глубина - dither) - галочка указывает сгладить для уменьшения сегментации. Прозрачность (transparency) - галочка указывает на использование прозрачности.
Попробуем на деле: Создайте новый файл, возьмите инструмент прямоугольное выделение и растяните его в виде прямоугольника, затем на панели инструментов щелкните по иконке градиента, на панели параметров щелкните по стрелочке и выберите понравившийся градиент, правее выберите вид градиента (любой).
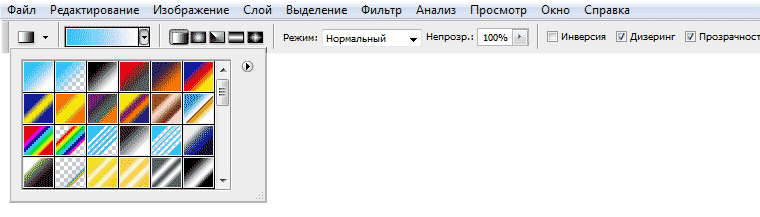
Обратите внимание на первые два квадратика в открывающемся окне выбора градиента. Они используют цвета, установленные вами, как цвета переднего плана и фона (цветные квадратики внизу панели инструментов). Первый градиент осуществляет плавный переход из основного цвета в фон, второй - из основного цвета в прозрачность. Теперь подведите курсор мыши к середине левой стороны нашего выделения, нажмите левую клавишу мыши и, не отпуская, протяните линию до середины правой стороны (1) Теперь протяните линию градиента по диагонали (2) А теперь сверху вниз (3)
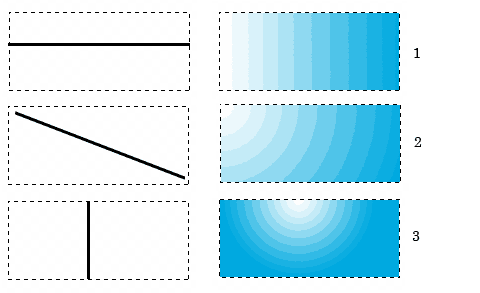
Посмотрите на разницу и поэкспериментируйте с различными градиентами и их видами.
7. Сохранение изображения
Наш урок подходит к концу, осталось только научиться сохранять наши работы. Щелкните пункт меню Файл (File), в отрывающемся меню вы увидите привычный пункт -Сохранить Как (Save As)- и новый - Сохранить для Web (Save for Web). Разберемся какой для чего. Если вы работаете над изображением и хотите иметь возможность изменять его в будущем, то следует выбрать пункт меню - Сохранить Как (Save As)
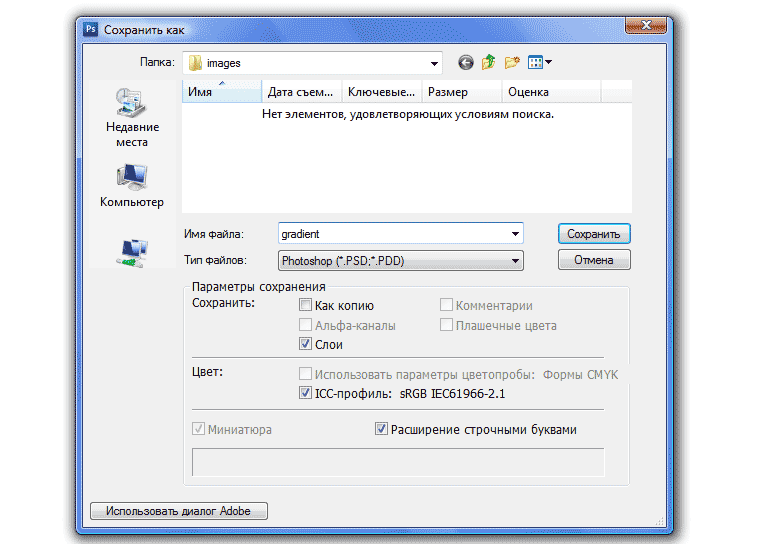
Где сохранять и какое имя дать - ваше личное дело, а вот формат будет *.PSD;*.PDD. Именно в этом формате сохраняются все ваши настройки (у нас их пока нет, но позже появятся). Таким образом, сохраняется не картинка целиком, а сохраняются ее части, каждую из которых вы сможете изменить когда захотите.
План-конспект урока 2
Задачи:
Образовательные:
1. Ознакомить учащихся с понятием «Слой».
2. Научить работать со следующими инструментами: кисть, карандаш.
3. Научить рисовать сложные контуры при помощи инструмента «Перо».
Развивающие:
1. Развивать фантазию ребенка.
Ожидаемый результат:
Дети должны придумать и нарисовать картину в программе (пейзаж, натюрморт, портрет или открытку).
План 1 урока:
1.Организационная часть – 1 мин.
2. Беседа, объяснение материала – 40 - 45 мин.
4. Перерыв – 10-15 мин.
План 2 урока:
1. Самостоятельная работа –40 мин.
4. Перерыв – 10 мин.
План 3 урока:
1. Продолжение работы – 30 мин.
2. Просмотр работ учеников –5 мин.
3. Завершение работы, оценка результатов- 3 мин.
4. Задание на дом – 1 мин.
1. Слои
Начнем с определения. Что такое слой? Слой – это отдельное изображение которое можно редактировать отдельно от любого другого слоя. Любой слой в документе может быть просмотрен, как отдельное изображение. Вместе все слои образуют единое изображение.
Панель слоев
Вся работа со слоями в Photoshop производится в панели слоёв (Layers):
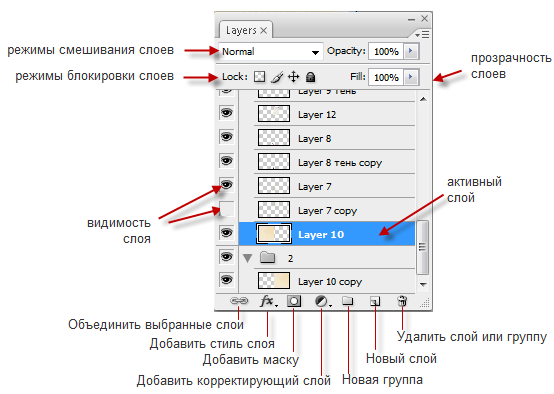
Изменения будут происходить только на том слое, который в данный момент активен (на рисунке это слой “Layer 10 ”). Таким образом, Photoshop позволяет работать c одним изображением или его частью, не затрагивая другие посредством слоёв.
Создание нового слоя
Для того, чтобы создать новый слой, нужно кликнуть по иконке со стрелкой вниз, и выбрать New Layer (Новый слой) или воспользоваться сочетанием клавиш Shift + Ctrl + N, что, несомненно, удобнее.
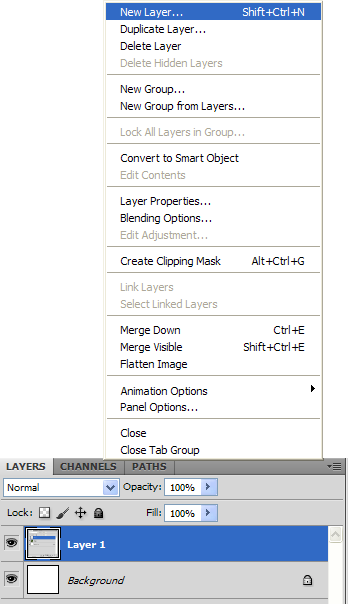
Количество слоёв, которые можно добавить, ограничено только ресурсами компьютера.
Копирование и удаление слоя
Для того, чтобы скопировать слой, щёлкните по нему правой кнопкой мыши и выберите Duplicate Layer (Создать дубликат слоя).
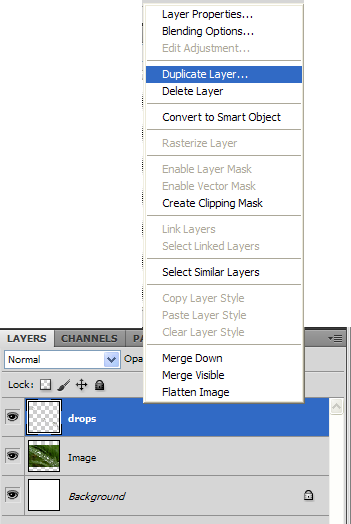
Аналогично создают и группы слоёв, только выбрать в меню нужно пункт New Group.
Удаление слоя производится соответственно пунктом меню Delete Layer (Удалить слой). Или, чтобы удалить слой, щелкните по нему и перетащите в корзину (кнопка в палитре слоев).
Закрепление слоя
Слой можно закрепить, нажав на иконку замка в панели слоёв. Есть несколько видов закрепления:
-
полное закрепление
![]() (как раз иконка
замка, требуется, когда вы закончили
работу со слоем и вам нужно защитить
его от любых изменений)
(как раз иконка
замка, требуется, когда вы закончили
работу со слоем и вам нужно защитить
его от любых изменений)
-
запретить перемещение слоя ![]() (иконка стрелок, расходящихся в 4 стороны)
(иконка стрелок, расходящихся в 4 стороны)
-
запретить графические операции со слоем
![]() (иконка кисти)
(иконка кисти)
-
закрепить изменение прозрачности слоя
![]() (иконка с полупрозрачным квадратом).
(иконка с полупрозрачным квадратом).
Переименование слоя
Переименовать слой можно дважды кликнув по его названию.
Изменение прозрачности слоя
Для того, чтобы изменить прозрачность слоя, отредактируйте параметр Opacity (непрозрачность) в панели слоёв. Чем меньше непрозрачность, тем выше прозрачность.