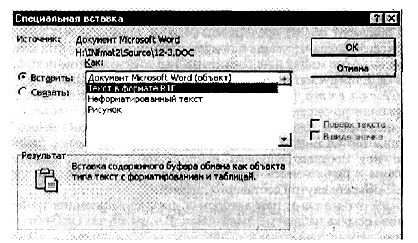ВУЗ: Не указан
Категория: Не указан
Дисциплина: Не указана
Добавлен: 19.05.2024
Просмотров: 3033
Скачиваний: 6
СОДЕРЖАНИЕ
От всей души желаем вам успехов!
Опыт информатизации и перспективные идеи
1.2. Информационный потенциал общества
Рынок информационных продуктов и услуг
Правовое регулирование на информационном рынке
1.3. Информатика – предмет и задачи
2 Глава. Измерение и представление информации
2.2. Классификация и кодирование информации
2.2. Классификация и кодирование информации
Фасетная система классификации
Дескрипторная система классификации
После изучения главы вы должны знать:
Понятие информационной системы
3.2. Структура и классификация информационных систем
Информационные системы для менеджеров среднего звена
3.3. Информационные технологии
Как соотносятся информационная технология и информационная система
3.4. Виды информационных технологий
Глава 4. Архитектура персонального компьютера
После изучения главы вы должны знать:
4.1. Информационно-логические основы построения
4.2. Функционально-структурная организация
4.4. Запоминающие устройства пк
Накопители на жестких магнитных дисках
4.5. Основные внешние устройства пк
4.6. Рекомендации по выбору персонального компьютера
Глава 5. Состояние и тенденции развития эвм
После изучения главы вы должны знать:
5.1. Классификация эвм Классификация эвм по принципу действия
Классификация эвм по размерам и функциональным возможностям
5.8. Тенденции развития вычислительных систем
После изучения главы вы должны знать:
6.1. Коммуникационная среда и передача данных
6.2. Архитектура компьютерных сетей
6.3. Локальные вычислительные сети
Управление взаимодействием устройств в сети
6.5. Локальная вычислительная сетьnovellnetware
После изучения главы вы должны знать:
7.1. Классификация офисной техники
7.2. Средства изготовления, хранения, транспортирования и обработки документов
Средства транспортирования документов
7.3. Средства копирования и размножения документов
7.4. Средства административно-управленческой связи
Системы передачи недокументированной информации
7.5. Компьютерные системы в оргтехнике
Глава 8. Состояние и тенденции развития программного обеспечения
8.1. Программные продукты и их основные характеристики
8.2. Классификация программных продуктов
После изучения главы вы должны знать:
8.1. Программные продукты и их основные характеристики
8.2. Классификация программных продуктов
Сервисное программное обеспечение
Системы искусственного интеллекта
Глава 9. Операционная система ms dos
9.3. Технология работы в ms dos
Формат команды объединения нескольких файлов
Форматы команд для обмена данными между внешним устройством и файлом, хранящимся на диске
Глава 10. Norton commander – инструментарий работы в среде ms dos
После изучения главы вы должны знать:
10.2. Работа с панелями информационного окна
10.3. Управление пакетом при помощи функциональных клавиш и ниспадающего меню
10.4. Вспомогательный инструментарий пакета
После изучения главы вы должны знать:
11.2. Программы обслуживания магнитных дисков
11.3. Антивирусные программные средства
Программы обнаружения и защиты от вирусов
Глaba12. Операционные системыwindows95 иwindows98
После изучения главы вы должны знать:
12.1. Концепция операционных системwindows95 иwindows98
12.2. Объектно-ориентированная платформаwindows
12.3. Организация обмена данными
12.4. Программные средстваwindows98
13.3. Работа издательских систем
После изучения главы вы должны знать:
13.3. Работа издательских систем
14.2. Функциональные возможности табличных процессоров
14.3. Технология работы в электронной таблице
После изучения главы вы должны знать:
14.2. Функциональные возможности табличных процессоров
Команды для работы с электронной таблицей как с базой данных
14.3. Технология работы в электронной таблице
Глава 15. Система управления базой данных
После изучения главы вы должны знать:
15.2. Реляционный подход к построению инфологической модели
15.3. Функциональные возможности субд
15.4. Основы технологии работы в субд
Глава 16. Интеллектуальные системы
16.1. Введение в искусственный интеллект
16.2. Экспертные системы: структура и классификация
16.3. Технология разработки экспертных систем
После изучения главы вы должны знать:
16.1. Введение в искусственный интеллект
История развития искусственного интеллекта в России
16.2. Экспертные системы: структура и классификация
16.3. Технология разработки экспертных систем
17.1. Теоретические аспекты получения знаний
17.2. Практические методы извлечения знаний
После изучения главы вы должны знать:
17.1. Теоретические аспекты получения знаний
17.2. Практические методы извлечения знаний
Глава 18. Создание программного продукта
18.1. Методология проектирования программных продуктов
18.2. Структурное проектирование и программирование
18.3. Объектно-ориентированное проектирование
После изучения главы вы должны знать:
18.1. Методология проектирования программных продуктов
Этапы создания программных продуктов
1. Составление технического задания на программирование
3. Рабочая документация (рабочий проект)
18.2. Структурное проектирование и программирование
18.3. Объектно-ориентированное проектирование
Методика объектно-ориентированного проектирования
После изучения главы вы должны знать:
19.1. Автоматизация работы пользователя в средеmicrosoftoffice
19.2. Создание приложений на языкеvisualbasicforapplications
19.3. Реляционные языки манипулирования данными
Рис. 12.13. Формирование составного документа
ОБМЕН ДАННЫМИ ПЕРЕТАСКИВАНИЕМ ОБЪЕКТА МЫШЬЮ
Во многих приложениях обмен данными может быть выполнен путем перетаскивания с помощью мыши. Так можно реализовать и операцию копирования, и операцию перемещения. Операцию перетаскивания мышью рекомендуется использовать, когда источник на экране монитора находится недалеко от приемника. Для этого окна приложений целесообразно расположить рядом.
Перемещение объекта с помощью мыши осуществляется следующим образом:
выбирается перемещаемый объект, для чего на этом объекте нужно установить указатель мыши. Можно выбрать группу объектов (например, фрагмент текста), протащив мышь при нажатой левой кнопке;
при нажатой левой кнопке мыши выделенный объект перетаскивается до места назначения.
Копирование осуществляется аналогично перемещению при одновременно нажатой клавише <Ctrl>. При этом перемещаемый объект будет обозначен дополнительно знаком "плюс".
Замечание. В среде Windows нажатие управляющей клавиши учитывается, как правило, в момент отпускания кнопки мыши. Поэтому можно сначала перетащить объект, затем, не отпуская кнопки мыши, оценить ситуацию и при необходимости нажать <Ctrl>, <shift> или какую-либо другую комбинацию управляющих клавиш.
ОБМЕН ДАННЫМИ ЧЕРЕЗ БУФЕР
Роль буфера обмена
Буфер обмена (clipboard) играет важнейшую роль при организации обмена данными. Это часть виртуальной памяти, которая служит неким перевалочным пунктом при обмене данными. При небольших объемах передаваемых данных для буфера обмена выделяется часть оперативной памяти.
Для наглядности можно провести некоторую аналогию между буфером обмена и ячейкой склада, куда отправляется на временное хранение некий объект. В этой ячейке можно хранить лишь один объект. Чтобы поместить в ячейку новый объект, необходимо убрать из нее старый объект, ранее помещенный туда. В буфере обмена объект хранится до тех пор, пока в него не будет помещен новый объект, который автоматически сотрет прежний. Находящийся в буфере обмена объект можно копировать неограниченное количество раз.
Основные приемы работы с буфером обмена поддерживаются большинством программных продуктов. Его широко используют:
при создании и редактировании простого документа, когда с помощью буфера обмена осуществляются копирование, перемещение и удаление его фрагментов;
при создании и редактировании составного документа, когда необходимо использовать объекты из разных приложений;
при перемещении или копировании объектов файловой системы (файлов и папок);
для сохранения в файле выделенного фрагмента документа.
Буфер обмена – специальная область памяти, которая предназначена для временного хранения переносимого, копируемого или удаляемого объекта.
Буфер обмена обслуживается операционной системой и характеризуется следующими свойствами:
в буфере обмена хранится объект, помещенный в него одним из известных пользователю способов;
в буфере обмена объект хранится до тех пор, пока не будет помещен в него новый объект;
буфер обмена доступен из любого приложения;
содержимое буфера обмена можно просмотреть или сохранить в файле с помощью приложения Просмотр буфера обмена;
буфер обмена очищается при перезагрузке операционной системы либо специальной командой;
объект в буфере обмена хранится в формате, определяемом приложением-источником, но при его вставке в составной документ, как правило, предоставляется возможность преобразования в другой формат.
При обмене данными между приложениями через буфер обмена можно установить связь между источником и приемником. Эта связь позволяет редактировать объект непосредственно в составном документе средствами приложения-приемника (связь между составным документом и приложением-источником) либо обновлять объект, если он был записан в файл и впоследствии изменен приложением-источником (связь между составным документом и файлом). Такая связь в одних случаях необходима, а в других нет. Так, при копировании или перемещении объектов файловой системы между папкой-источником и папкой-приемником не устанавливается никакой связи. Но при удалении файла он фактически перемещается в специальную папку Корзина, причем устанавливается связь Корзины с папкой, в которой этот файл находился. Эта связь позволяет при необходимости вернуть файл на прежнее место.
Для вставки объекта из буфера обмена можно воспользоваться командой Вставить, вызвав ее любым способом, например из контекстного меню. После выполнения этой команды объект становится частью документа, создаваемого в приложении-приемнике. При этом объект вставляется в составной документ, как правило, как OLE-объект, сохраняющий связь с приложением-источником. Его можно редактировать непосредственно в составном документе, вызвав приложение-источник. Отметим, что по технологии OLE 2.0 вызывается не само приложение-источник, а лишь необходимые инструменты редактирования: при двойном щелчке на OLE-объекте пользователь остается в среде приложения-приемника, но меню и панели инструментов этого приложения меняются.
Пользователь может в определенных пределах изменять способ вставки объекта из буфера обмена. Для этого нужно использовать команду Специальная вставка, которая во многих приложениях располагается в меню Правка (Edit).
Технология обмена данными через буфер
Обмен данными через буфер выполняется в следующей последовательности (рис. 12.14):
выделяется объект, подлежащий копированию или перемещению;
выделенный объект переносится в буфер обмена с помощью команды Копировать или Вырезать (например, через контекстное меню);
указатель мыши устанавливается в место вставки объекта;
объект вставляется в указанное место командой Вставить или командой Специальная вставка (через контекстное меню или меню Правка).
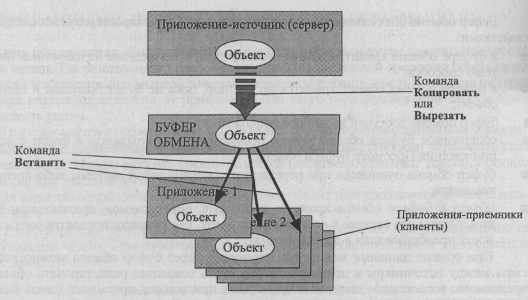
Рис. 12.14. Схематичное представление обмена данными через буфер
ТЕХНОЛОГИЯ ВНЕДРЕНИЯ И СВЯЗЫВАНИЯ ОБЪЕКТОВ OLE
Представление о технологии OLE
Появление технологии OLE обусловлено необходимостью формирования документов из данных разного типа. Основное достоинство технологии OLE, которая была разработана фирмой Microsoft, состоит в том, что она не имеет ограничений и позволяет организовать передачу данных практически между любыми приложениями. Технология OLE определяется правилами (протоколом) взаимодействия Windows-приложений. Базовый вариант технологии OLE был впоследствии расширен до версии OLE 2.0, которая в настоящее время является наиболее употребительной.
Примечание. Аббревиатура OLE означает Object Linking and Embedding, что переводится как связывание и внедрение объекта.
Технологию OLE полностью поддерживают не все Windows-приложения, а только те, которые предназначены для разработки составных документов. Одни приложения можно использовать только в качестве приемника, другие – только в качестве источника, но есть приложения, которые могут выступать и в той, и в другой роли.
Например, текстовый редактор WordPad полностью обеспечивает работу по технологии OLE, так как он предназначен для создания текстовых документов, в которых могут быть рисунки, звуки, таблицы, видеоклипы и др. Графический редактор Paint предназначен для подготовки несложных рисунков, он не может работать по технологии OLE только как приложение-источник. Текстовый процессор Word представляет собой сложный комплекс и фактически включает в себя несколько приложений: редактор рисунков, редактор формул, текстовый редактор и др. Эти приложения по-разному используют технологию OLE. Редактор формул действует только как приложение-источник (OLE-сервер), а текстовый редактор может выступать как в роли источника, так и в роли приемника (OLE-клиента). Просмотреть список действующих в системе OLE-серверов можно, выполнив команду Вставить объект (в среде Word эта команда включена в меню Вставка).
Технология OLE обеспечивает пользователю возможность редактировать вставленный в составной документ объект средствами, которые предоставляет приложение-источник. OLE-объект всегда сохраняет связь с приложением-источником (эта связь активизируется двойным щелчком), но может и не быть связанным с документом-источником.
Технология OLE предусматривает два варианта обмена данными:
внедрение объекта, при котором в документ-приемник вставляется сам объект. Для отображения на экране или распечатки документа OLE-объект не использует средств приложения-источника. Например, при переносе составного документа на другой компьютер OLE-объект будет отображаться нормально, даже если на этом компьютере нет соответствующего приложения-источника. Однако OLE-объект сохраняет связь с приложением-источником, которая позволяет обеспечить редактирование OLE-объекта внутри составного документа;
связывание объекта, при котором в документ-приемник помещается не сам объект, а лишь ссылка на документ-источник. В этом случае OLE-объект будет связан не с приложением-источником, а с документом-источником, в котором находится этот объект. Эта связь позволяет изменить представление объекта в документе-приемнике, как только этот объект будет изменен в документе-источнике.
Внедрение объекта
При внедрении объекта в документ-приемник вставляется сам объект. Если этот объект получен копированием данных из некоторого документа-источника, то данные сохраняются на прежнем месте, а в документ-приемник вставляется их копия, причем связь между объектом и его копией не устанавливается. При этом наряду с командой Вставить можно использовать команду Специальная вставка.
Внедрить объект в документ можно несколькими способами:
из открытого документа (с помощью команд Вставить и Специальная вставка);
из файла (специальной командой вставки файла или импорта файла);
непосредственным вызовом OLE-сервера (командой Вставить объект).
Внедрение объекта из открытого документа выполняется следующим образом:
в приложении-источнике выделяется объект, который будет внедряться;
выделенный объект копируется в буфер обмена с помощью команды Копировать или Вырезать;
осуществляется переход в приложение-приемник, где формируется составной документ, и указатель мыши устанавливается в место вставки объекта;
вставляется объект с помощью команды Вставить или Специальная вставка;
при использовании команды Специальная вставка на экране появляется диалоговое окно «Специальная вставка» (рис. 12.15), в котором необходимо выбрать способ вставки данных как объекта, отметить кнопку выбора <Вставить> и нажать кнопку <ОК>. Данные можно вставлять в составной документ также в виде значка, для чего в диалоговом окне «Специальная вставка» следует отметить соответствующий переключатель.
Технология внедрения содержимого файла, которая рассматривается на примере приложения Word, состоит в следующем:
в составном документе указывается место внедрения;
вводится команда Файл из управляющего меню Вставка;
в диалоговом окне «Вставка файла» (рис. 12.16) устанавливаются необходимые параметры и выбирается имя файла. При этом не следует устанавливать переключатель <Связь с файлом>, чтобы содержимое файла оказалось внедренным;
нажать кнопку <ОК>.