ВУЗ: Не указан
Категория: Не указан
Дисциплина: Не указана
Добавлен: 19.05.2024
Просмотров: 3096
Скачиваний: 6
СОДЕРЖАНИЕ
От всей души желаем вам успехов!
Опыт информатизации и перспективные идеи
1.2. Информационный потенциал общества
Рынок информационных продуктов и услуг
Правовое регулирование на информационном рынке
1.3. Информатика – предмет и задачи
2 Глава. Измерение и представление информации
2.2. Классификация и кодирование информации
2.2. Классификация и кодирование информации
Фасетная система классификации
Дескрипторная система классификации
После изучения главы вы должны знать:
Понятие информационной системы
3.2. Структура и классификация информационных систем
Информационные системы для менеджеров среднего звена
3.3. Информационные технологии
Как соотносятся информационная технология и информационная система
3.4. Виды информационных технологий
Глава 4. Архитектура персонального компьютера
После изучения главы вы должны знать:
4.1. Информационно-логические основы построения
4.2. Функционально-структурная организация
4.4. Запоминающие устройства пк
Накопители на жестких магнитных дисках
4.5. Основные внешние устройства пк
4.6. Рекомендации по выбору персонального компьютера
Глава 5. Состояние и тенденции развития эвм
После изучения главы вы должны знать:
5.1. Классификация эвм Классификация эвм по принципу действия
Классификация эвм по размерам и функциональным возможностям
5.8. Тенденции развития вычислительных систем
После изучения главы вы должны знать:
6.1. Коммуникационная среда и передача данных
6.2. Архитектура компьютерных сетей
6.3. Локальные вычислительные сети
Управление взаимодействием устройств в сети
6.5. Локальная вычислительная сетьnovellnetware
После изучения главы вы должны знать:
7.1. Классификация офисной техники
7.2. Средства изготовления, хранения, транспортирования и обработки документов
Средства транспортирования документов
7.3. Средства копирования и размножения документов
7.4. Средства административно-управленческой связи
Системы передачи недокументированной информации
7.5. Компьютерные системы в оргтехнике
Глава 8. Состояние и тенденции развития программного обеспечения
8.1. Программные продукты и их основные характеристики
8.2. Классификация программных продуктов
После изучения главы вы должны знать:
8.1. Программные продукты и их основные характеристики
8.2. Классификация программных продуктов
Сервисное программное обеспечение
Системы искусственного интеллекта
Глава 9. Операционная система ms dos
9.3. Технология работы в ms dos
Формат команды объединения нескольких файлов
Форматы команд для обмена данными между внешним устройством и файлом, хранящимся на диске
Глава 10. Norton commander – инструментарий работы в среде ms dos
После изучения главы вы должны знать:
10.2. Работа с панелями информационного окна
10.3. Управление пакетом при помощи функциональных клавиш и ниспадающего меню
10.4. Вспомогательный инструментарий пакета
После изучения главы вы должны знать:
11.2. Программы обслуживания магнитных дисков
11.3. Антивирусные программные средства
Программы обнаружения и защиты от вирусов
Глaba12. Операционные системыwindows95 иwindows98
После изучения главы вы должны знать:
12.1. Концепция операционных системwindows95 иwindows98
12.2. Объектно-ориентированная платформаwindows
12.3. Организация обмена данными
12.4. Программные средстваwindows98
13.3. Работа издательских систем
После изучения главы вы должны знать:
13.3. Работа издательских систем
14.2. Функциональные возможности табличных процессоров
14.3. Технология работы в электронной таблице
После изучения главы вы должны знать:
14.2. Функциональные возможности табличных процессоров
Команды для работы с электронной таблицей как с базой данных
14.3. Технология работы в электронной таблице
Глава 15. Система управления базой данных
После изучения главы вы должны знать:
15.2. Реляционный подход к построению инфологической модели
15.3. Функциональные возможности субд
15.4. Основы технологии работы в субд
Глава 16. Интеллектуальные системы
16.1. Введение в искусственный интеллект
16.2. Экспертные системы: структура и классификация
16.3. Технология разработки экспертных систем
После изучения главы вы должны знать:
16.1. Введение в искусственный интеллект
История развития искусственного интеллекта в России
16.2. Экспертные системы: структура и классификация
16.3. Технология разработки экспертных систем
17.1. Теоретические аспекты получения знаний
17.2. Практические методы извлечения знаний
После изучения главы вы должны знать:
17.1. Теоретические аспекты получения знаний
17.2. Практические методы извлечения знаний
Глава 18. Создание программного продукта
18.1. Методология проектирования программных продуктов
18.2. Структурное проектирование и программирование
18.3. Объектно-ориентированное проектирование
После изучения главы вы должны знать:
18.1. Методология проектирования программных продуктов
Этапы создания программных продуктов
1. Составление технического задания на программирование
3. Рабочая документация (рабочий проект)
18.2. Структурное проектирование и программирование
18.3. Объектно-ориентированное проектирование
Методика объектно-ориентированного проектирования
После изучения главы вы должны знать:
19.1. Автоматизация работы пользователя в средеmicrosoftoffice
19.2. Создание приложений на языкеvisualbasicforapplications
19.3. Реляционные языки манипулирования данными
Рис. 12.15. Окно «Специальная вставка» в текстовом процессоре Word
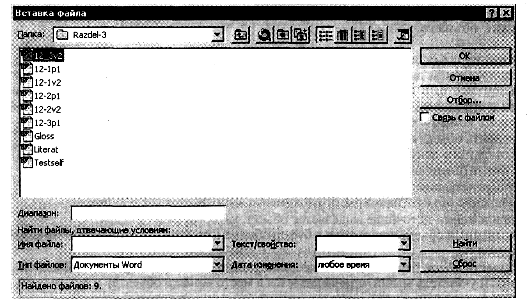
Рис. 12.16. Окно «Вставка файла» в текстовом процессоре Word
Для других приложений технология аналогична, отличие состоит в конкретных названиях команд.
В составной документ новый объект внедряется следующим образом:
в составном документе указывается место внедрения;
вводится команда Вставить объект (в среде Word – пункт Объект управляющего меню Вставка);
в диалоговом окне «Вставка объекта» (рис. 12.17) выбирается тип внедряемого объекта, т.е. приложение-источник. Флажок <Связь с файлом> устанавливать не следует, для того чтобы объект оказался внедренным;
нажимается кнопка <ОК>;
в приложении-источнике создается новый объект, который после выхода из приложения-источника будет вставлен в документ-приемник.
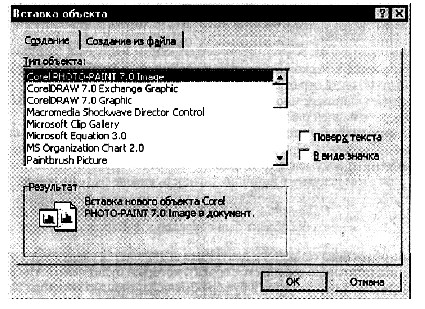
Рис. 12.17. Окно «Вставка объекта» в текстовом процессоре Word
Объект, внедренный по технологии OLE, можно редактировать средствами приложения-источника следующими способами:
выбрать соответствующую команду в управляющем или контекстном меню;
дважды щелкнуть левой кнопкой мыши на внедренном объекте.
Отметим, что если один и тот же объект внедряется в несколько документов, то в каждом документе будет храниться своя копия объекта. В этом случае хранение объекта и всех его копий требует дополнительного расхода внешней памяти. Кроме того, не сохраняется никакой связи между копиями объекта, изменение одной из копий никак не влияет на остальные копии объекта.
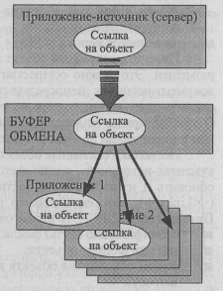
Рис. 12.18. Процедура связывания объектов по технологии OLE
Связывание объекта
При просмотре или распечатке составного документа связанный объект ничем не отличается от внедренного. Различие проявляется лишь при редактировании объекта. Связанный объект всегда находится в документе-источнике, а в составном документе-приемнике хранится ссылка (указание местонахождения) на файл с этим документом (рис. 12.18).
Таким образом, при связывании объекта в документах-приемниках указываются ссылки на объект, а сам объект хранится в единственном экземпляре в документе-источнике. Любые изменения объекта, проводимые в документе-источнике, обязательно отражаются на представлении объекта в составных документах. При открытии составного документа необходимо позаботиться о том, чтобы присутствовали все файлы, в которых хранятся связанные с ним объекты, причем в точности в тех папках, в которых они находились при связывании.
Технологией связывания объекта целесообразно пользоваться в следующих случаях:
объект вставляется в несколько разных документов, и необходимо, чтобы любые изменения этого объекта отражались в этих документах;
объект занимает слишком много места и затрудняет работу с составным документом;
при недостатке внешней памяти.
Создание связанных объектов в составном документе возможно двумя способами:
из открытого документа. При этом в составной документ можно включить лишь некоторый фрагмент из документа-источника;
из файла. При этом документ-источник полностью включается в составной документ.
Обратите внимание! Для связывания объекта необходимо, чтобы объект был сохранен в файле как документ или его часть.
Связывание объекта из открытого документа выполняется следующим образом:
в приложении-источнике выделяется объект, который будет связываться;
выделенный объект переносится в буфер обмена с помощью команды Копировать;
осуществляется переход в приложение-приемник, в котором формируется составной документ, и указатель мыши устанавливается в место вставки объекта;
вводится команда Специальная вставка;
в диалоговом окне «Специальная вставка» отмечается кнопка выбора <Связать>, указывается способ вставки объекта (в обычном виде или в виде значка) и нажимается кнопка <ОК>.
Связывание с файлом (на примере текстового процессора Word) состоит в следующем:
в составном документе указывается место вставки;
вводится команда Файл из меню Вставка;
в диалоговом окне «Вставка файла» (см. рис. 12.16) устанавливаются флажок <Связь с файлом> и другие необходимые параметры, затем выбирается документ, в котором хранится объект;
нажимается кнопка <ОК>.
Изменить связанный объект можно, отредактировав документ-источник, в котором он размещен. Это можно осуществить одним из двух способов. Первый способ – открыть документ-источник непосредственно в среде приложения-источника, второй способ – открыть документ-источник из составного документа, где находится связанный объект. Открытие можно осуществить либо с помощью контекстного меню, либо двойным щелчком кнопки мыши на этом объекте.
Поскольку связанные объекты хранятся отдельно от составного документа в своих документах-источниках, важно иметь сведения о связях составного документа. Просмотреть, обновить и изменить связи составного документа можно в диалоговом окне «Связи» («Links»), которое, например, в приложении Word вызывается командой Связи из меню Правка (рис. 12.19). Это диалоговое окно содержит информацию о связях данного объекта:
спецификацию (путь) файла;
тип или формат объекта;
режим обновления объекта в составном документе – автоматическое или ручное (по запросу).
При автоматическом обновлении связанный объект в составном документе изменяется сразу, как только он изменился в документе-источнике. При ручном обновлении необходимо явное указание со стороны пользователя.
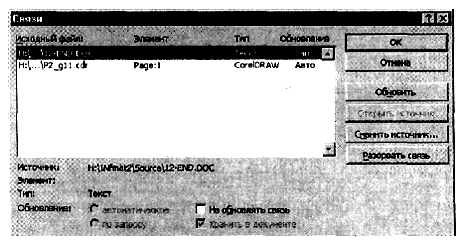
Рис. 12.19. Диалоговое окно «Связи» в текстовом процессоре Word
12.4. Программные средстваwindows98
Программа Проводник
Настройка среды Windows
Стандартные программы прикладного назначения
Стандартные программы служебного назначения
ПРОГРАММА ПРОВОДНИК
Проводник в своем первоначальном значении определялся как программа-обозреватель локальных и сетевых ресурсов персонального компьютера. Его функции во многом сродни функциям программ-оболочек операционной системы MS DOS, таких, как, например, Norton Commander.
Проводник (Windows Explorer) в среде Windows 98 – программа (приложение), с помощью которой пользователь может отыскать любой объект файловой системы (папку или файл) и произвести с ним необходимые действия.
С помощью Проводника можно запускать приложения, открывать документы, перемещать или копировать файлы и папки, форматировать дискеты, просматривать Web-страницы в Интернет и др. Интерфейс Проводника сделан предельно понятным для пользователя. Внешний вид окна Проводника может изменяться, но его функции при этом практически не меняются.
Основное рабочее поле Проводника (рис. 12.20) может быть разделено на две-три панели. Правая панель отображает содержимое папки, адрес которой указан в адресной строке. Каждый значок на правой панели представляет собой папку, щелчок по которой откроет ее содержимое. Средняя панель играет вспомогательную роль, создавая интерфейс Internet Explorer. В левой панели отображается иерархическая структура подчиненности папок.
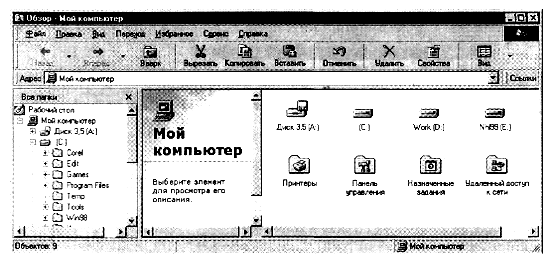
Рис. 12.20. Окно Проводника, имеющее вид Web-страницы
На рис. 12.21 представлено окно Проводника лишь с панелью содержимого папки.
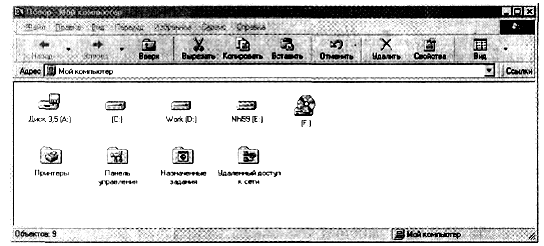
Рис. 12.21. Окно Проводника без схемы подчиненности папок
В верхней части любого окна Проводника находятся Управляющее меню и панели инструментов:
панель с кнопками, предназначенными для быстрого выполнения наиболее употребляемых команд;
адресная строка, в которой указывается имя активной (текущей) папки или адреса Интернет;
кнопка <Ссылки>, упрощающая доступ к Web-страницам при работе в сети Интернет.
НАСТРОЙКА СРЕДЫ WINDOWS
Операционная система Windows предоставляет пользователю ряд инструментов для настройки своей среды. Все они находятся в папке Панель управления. Доступ к этой папке осуществляется через Главное меню. После нажатия кнопки <Пуск> в меню следует выбрать пункт Настройка, а затем в подменю – пункт Панель управления. Все инструменты, находящиеся в папке Панель управления, можно условно разделить на два класса:
класс инструментов для системной настройки. Эти инструменты используются для настройки оборудования и установки приложений. К ним можно отнести: установку или удаление программ; подключение двух или более мониторов; установку, тестирование и конфигурирование оборудования; изменение настройки Интернет; установку паролей и др.;
класс инструментов для настройки пользовательского интерфейса. Эти инструменты позволяют изменять внешний облик системы. К ним можно отнести: установку даты и времени; изменение оформления Рабочего стола (звук, фон, заставку и др.); поддержку необходимого языка; выбор видов указателя мыши и др.;
На рис. 12.22 представлена папка Панель управления, которая содержит значки программ для реализации определенной функции. Щелчком мыши по значку вызывается соответствующая программа, которая в диалоговом режиме предлагает пользователю установить необходимые параметры настройки.
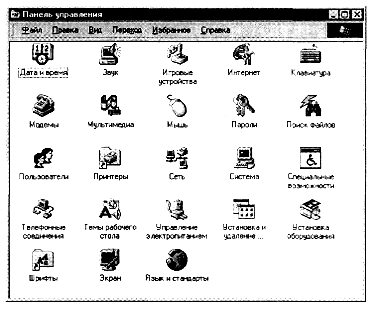
Рис.12.22. Окно «Панель управления»
СТАНДАРТНЫЕ ПРИЛОЖЕНИЯ ПРИКЛАДНОГО НАЗНАЧЕНИЯ
В комплект поставки операционной системы Windows входят стандартные приложения прикладного назначения:
графический редактор Paint;
текстовые редакторы WordP ad и Блокнот;
калькулятор;
программа работы с изображениями Imaging;
комплекс программ Связь для связи по телефонной сети;
комплекс программ мультимедиа Развлечения.
Доступ к стандартным приложениям осуществляется через Главное меню. После нажатия кнопки <Пуск> следует выбрать пункт Программы, а затем в подменю – пункт Стандартные. В предлагаемом списке стандартных программ следует выбрать требуемую.