ВУЗ: Не указан
Категория: Не указан
Дисциплина: Не указана
Добавлен: 20.10.2024
Просмотров: 264
Скачиваний: 0
СОДЕРЖАНИЕ
Структура окна Windows 7, действия с окнами, контекстное меню
Использование интерфейса Aero при работе с окнами Windows 7
Гаджеты рабочего стола Windows 7
Файловая система и структура Хранение информации
Действия с объектами (файлами и папками) Выделение объектов
Восстановление удаленных файлов
Стандартные программы windows 7
Операции с созданием, открытием и сохранением изображений в графическом редакторе Paint
Отправка изображения по электронной почте
Использование рисунка в качестве фона рабочего стола
Элементы, используемые для создания рисунков
Увеличение или уменьшение масштаба
"Записки" - быстрые напоминания на рабочем столе
Работа со съемными носителями Чтение компакт-диска и dvd
Использование дискет и flash-накопителей (флешек)
Запись видеодиска dvd с помощью dvd-студии Windows
1. Добавление и упорядочение видео и изображений
Добавление и упорядочивание элементов на dvd-диске
Предварительный просмотр dvd-диска
Мультимедиа Перенос фотографий с цифровой камеры на компьютер
Импорт фотографий средствами Фотоальбома Windows Live
Дополнительные возможности Фотоальбома Windows Live
Проигрыватель Windows Media 12
Работа с Проигрывателем Windows Media 12
Копирование музыкального компакт-диска
Значение времени, в течение которого отображается каждое изображение, отображается рядом с полем Длительность изображения.
Чтобы задать время, в течение которого каждое изображение показа слайдов будет отображаться на экране, снимите флажок Изменить длительность показа слайдов соответственно длительности музыки (если он установлен) и выберите нужное значение (в секундах) для каждого изображения в списке Длительность изображения.
Чтобы выбрать тип перехода между изображениями, найдите нужный вариант в списке Переход.
Для добавления эффектов панорамирования и масштаба изображений, входящих в показ слайдов, выберите Использовать эффекты панорамирования и масштаба изображений.
Чтобы увидеть показ слайдов в том виде, в котором он будет отображаться при воспроизведении DVD-диска, нажмите кнопку Просмотр и выберите показ слайдов. После просмотра нажмите кнопку ОК.
Нажмите кнопку Изменить показ слайдов, чтобы сохранить изменения и вернуться на предыдущую страницу.
2. Запись dvd-диска
После добавления и упорядочения файлов все готово к началу записи DVD-диска.
Когда все готово к записи DVD-диска, нажмите кнопку Запись.
Время записи DVD-диска зависит от нескольких факторов, таких как объем видео, добавленный на DVD-диск, системные ресурсы компьютера и устройства записи DVD-дисков.
После записи DVD-диска на странице DVD готов можно выполнить следующие действия.
Чтобы создать еще одну копию текущего DVD-диска, извлеките записанный DVD-диск, вставьте новый записываемый DVD-диск и выберите команду Создать еще одну копию этого DVD.
Чтобы закрыть страницу, нажмите кнопку Закрыть.
Мультимедиа Перенос фотографий с цифровой камеры на компьютер
Для переноса фотографий с цифровой камеры присоедините выключенную фотокамеру к компьютеру с помощью USB-кабеля, и затем включите ее. Начнется инициализация устройства, о чем будет свидетельствовать сообщение на дисплее камеры. После подключения камеры на экране появится окно автозапуска, в котором нужно выбрать пункт Импортировать изображения и видео.При этом будет открыто окно импорта изображений, в котором вам будет предложено ввести ключевое слово для переносимых фотографий (рис. 80). После нажатия кнопкиИмпортфайлы по умолчанию начнут копироваться в собственный каталог, помещенный в новый каталог в папке пользователя. В таком случае фотографии будут доступны в библиотекеИзображения. Название каталога с фотографиями будет состоять из даты импорта и ключевого слова. В названиях файлов наряду с нумерацией также будет фигурировать введенное вами ключевое слово.
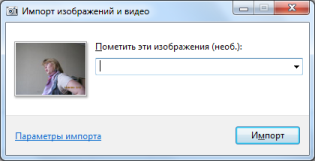
Рисунок 75.Окно импорта изображений
При желании вы можете изменить не только способ именования файлов, но и выбрать другую папку для хранения снимков. Для этого в окне импорта щелкните на ссылке Параметры импорта. В появившемся окне (рис. 81) в раскрывающихся списках вы можете изменить значения указанных параметров. Кроме того, здесь присутствуют четыре флажка, с помощью которых вы можете изменить и другие параметры переноса изображений: отказаться от запроса ключевого слова, установить автоматическое удаление снимков с карты памяти после импорта, отключить поворот изображений при импорте, а также запретить автоматическое открытие Проводника Windows.
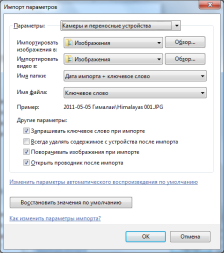
Рисунок 76. Настройка импорта изображений
После того как все файлы будут перенесены на компьютер, выключите камеру и отсоедините ее от компьютера.
Фотоальбом Windows Live
Ссылки на фотографии, которые попали на ваш компьютер с помощью цифровой фотокамеры, как правило, оказываются в библиотеке Изображения. В Windows 7 есть еще одно средство работы с данным видом файлов — Фотоальбом Windows Live. Эта программа предоставляет широкие возможности для удобного просмотра, сортировки, группировки изображений и видеофайлов. С ее помощью можно провести простейшую коррекцию снимков, импорт фотографий с цифровой камеры, применить особые эффекты.
В Windows 7 это приложение не входит в состав по умолчанию. Его необходимо скачать по адресу http://downLoad.Live.com. Загрузите мастер установки продуктов Windows Live, а затем в окне выбора приложений установите флажок напротив соответствующего компонента.
После инсталляции программы запустите ее, выполнив команду Пуск ► Все программы ► Windows Live ► Фотоальбом Windows Live. Для быстрой загрузки наберите в строке поиска меню Пуск слово фотоальбом и пройдите по найденной ссылке. В результате будет открыто главное окно программы (рис.82). В центре этого окна отображаются эскизы изображений, в левой части находится дерево категорий, помогающее при сортировке фотографий, справа выводится информация о выделенном файле, которая доступна для редактирования. Возможно, при первой загрузке панель со свойствами выделенного файла не будет отображаться. Чтобы исправить ситуацию, нажмите на панели инструментов кнопку Сведения.
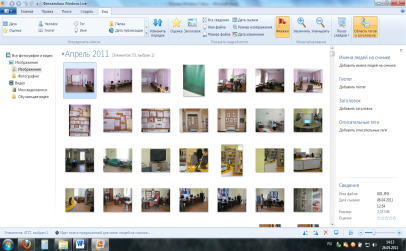
Рисунок 77. Фотоальбом Windows Live
Импорт фотографий средствами Фотоальбома Windows Live
Как только вы установите Фотоальбом Windows Live, вы сможете импортировать фотографии с помощью данной программы. Для этого при появлении окна автозапуска, щелкните на ссылке Импорт изображений и видеозаписей, используя Фотоальбом Windows Live. При этом откроется знакомое окно импорта изображений и видео (рис. 78).
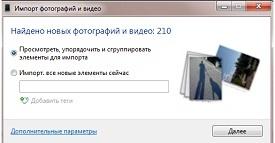
Рисунок 78.Окно импорта изображений
В окне импорта можно выбрать импорт фотографий с предварительной группировкой. В результате в открывшемся окне можно будет распределить все фотографии на несколько групп на основании дат и времени съемки..
Такое средство группировки очень удобно, поскольку позволяет самостоятельно настроить параметр, который определяет принадлежность снимков к той или иной группе, а также количество этих групп. Данный параметр настраивается с помощью одного ползунка, расположенного в нижней части окна.
Все, что нужно сделать, — переместить ползунок, тем самым задав временной интервал.
Работа с программой
Представление эскизов, расположенных в центральной части окна Фотоальбома Windows Live, можно изменять. Для этого предназначена кнопка, находящаяся в нижней части окна. При этом есть два варианта: показывать графические файлы в виде эскизов или так называемых подробностей. Размер эскизов можно произвольно варьировать с помощью ползунка, который также размещен здесь.
В Фотоальбоме Windows Live можно отсортировать и сгруппировать графические файлы по различным параметрам. Для этого щелкните правой кнопкой мыши на свободном участке в области эскизов, зайдите в подменю ГруппироватьилиСортировать, а затем выберите нужный параметр отбора.
Упорядочение файлов происходит по данным, основным для фотографий: дате съемки, введенным ключевым словам, оценке, описательным тегам. Дата съемки автоматически включается в файл при создании фотографии, а ключевые слова вы можете добавить во время импорта фотографий. В окне свойств файла на панели сведений в Фотоальбоме Windows Live можно добавить так называемые описательные теги. Это пригодится для быстрого поиска и группировки снимков. Чтобы добавить такой тег, выделите изображение, на панели сведений найдите область Описательные теги и введите нужные ключевые слова.
Для удаления описательного тега отдельно взятой фотографии щелкните на крестике, расположенном справа в поле. Если вы решите удалить описательный тег из дерева каталогов, то это приведет к его удалению во всех файлах, для которых он был присвоен.
Помимо описательных тегов, вы можете воспользоваться функцией Люди на снимке. Она позволяет автоматически определять количество людей, присутствующих на фотографии (рис. 79).

Рисунок 79. Поиск людей на снимке
Выделите снимок, содержащий изображения людей, и в правом верхнем углу области Сведения отобразится количество человек, которое удалось определить на данной фотографии, а лица на снимке будут выделены квадратными маркерами. Однако следует учитывать, что степень удачности работы данной функции зависит от многих факторов. В итоге не всегда удается определить всех.
Вы можете выполнить эту операцию и вручную. Для этого следует щелкнуть на кнопке Добавить человека, а затем выделить его лицо рамкой. Как только это будет выполнено, в специальном окне можно ввести имя человека, лицо которого было выделено (рис. 80). В результате при наведении указателя мыши на участок снимка, где присутствует человек, можно напомнить себе его имя.
Каждое введенное имя программа сохраняет как отдельный тег. В итоге можно легко выбрать любое имя из списка тегов и просмотреть все фотографии, на которых присутствует данный человек.
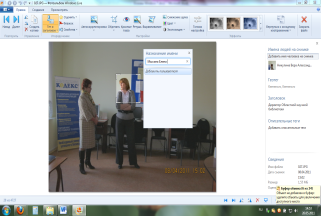
Рисунок 34. Добавляем человека на фотографии.
Если необходимо открыть изображение в специальном окне просмотра, например для более детального изучения, выполните на нем двойной щелчок. В нижней части данного окна будет присутствовать панель управления просмотром. Кнопки этой панели позволяют выполнять со снимком некоторые стандартные действия:
изменить размер изображения путем масштабирования;
вписать изображение в размеры окна или отобразить его истинный размер;
перейти к предыдущему, следующему изображению и запустить просмотр снимков в режиме слайд-шоу;
повернуть фотографии против и по часовой стрелке;
удалить ненужные снимки.
Чтобы найти нужный снимок, вы можете: