ВУЗ: Не указан
Категория: Не указан
Дисциплина: Не указана
Добавлен: 20.10.2024
Просмотров: 258
Скачиваний: 0
СОДЕРЖАНИЕ
Структура окна Windows 7, действия с окнами, контекстное меню
Использование интерфейса Aero при работе с окнами Windows 7
Гаджеты рабочего стола Windows 7
Файловая система и структура Хранение информации
Действия с объектами (файлами и папками) Выделение объектов
Восстановление удаленных файлов
Стандартные программы windows 7
Операции с созданием, открытием и сохранением изображений в графическом редакторе Paint
Отправка изображения по электронной почте
Использование рисунка в качестве фона рабочего стола
Элементы, используемые для создания рисунков
Увеличение или уменьшение масштаба
"Записки" - быстрые напоминания на рабочем столе
Работа со съемными носителями Чтение компакт-диска и dvd
Использование дискет и flash-накопителей (флешек)
Запись видеодиска dvd с помощью dvd-студии Windows
1. Добавление и упорядочение видео и изображений
Добавление и упорядочивание элементов на dvd-диске
Предварительный просмотр dvd-диска
Мультимедиа Перенос фотографий с цифровой камеры на компьютер
Импорт фотографий средствами Фотоальбома Windows Live
Дополнительные возможности Фотоальбома Windows Live
Проигрыватель Windows Media 12
Работа с Проигрывателем Windows Media 12
Копирование музыкального компакт-диска
Графический редактор Paint может сохранять изображения в следующих форматах:
|
Тип файла |
Расширение |
|
Монохромный рисунок |
*.bmp, *.dib |
|
16-цветный рисунок |
*.bmp, *.dib |
|
256-цветный рисунок |
*.bmp, *.dib |
|
24-разрядный рисунок |
*.bmp, *.dib |
|
JPEG |
*.jpg, *.jpeg, *.jpe, *.jfif |
|
GIF |
*.gif |
|
TIFF |
*.tiff, *.tif |
|
PNG |
*.png |
Открытие изображения
Вместо создания нового рисунка, в программе Paint можно открыть существующий и внести в него изменения. Чтобы просмотреть или отредактировать рисунок, его нужно открыть. Для этого используется команда «Открыть». Сделайте следующее:
Нажмите на кнопку Paint, а затем выберите команду «Открыть»(можно воспользоваться комбинацией клавиш Ctrl+O).
В диалоговом окне «Открыть», передвигаясь по дереву каталогов, следует открыть папку, содержащую нужный файл. По умолчанию в диалоговом окне будут выведены все файлы с рисунками. Также при открытии можно выбрать тип файлов, которые нужно отображать в диалоге открытия. Доступные расширения: Точечный рисунок, JPEG, GIF, TIFF, PNG, ICO. Если же искомый файл имеет другое расширение, то следует выбрать этот тип в выпадающем списке«Тип файлов»или просто выбрать все файлы *.*. После того, как нужное изображение будет найдено, нужно его выделить, щелкнув на нем левой кнопкой мыши, что поместит его имя в строку для ввода имени файла и нажать на кнопку«Открыть».
Отправка изображения по электронной почте
Если на компьютере установлена и настроена программа электронной почты, рисунок можно вложить в почтовое сообщение и отправить его другим пользователям по электронной почте. Для того, чтобы отправить рисунок по электронной почте нужно выполнить следующие действия:
Сохранить рисунок, как описывалось выше.
Нажать на кнопку Paintи выбрать команду«Отправить по электронной почте».
В почтовом клиенте, установленном по умолчанию, нужно указать адрес электронной почты получателя, тему письма и ввести какой-либо текст с описанием вложения. Теперь можно отправить сообщение с вложенным рисунком.
Использование рисунка в качестве фона рабочего стола
При помощи графического редактора Paint также можно устанавливать обои для рабочего стола. Для того чтобы установить рисунок, который на данный момент открыт в Paint в качестве фонового рисунка – выполните следующие действия:
Сохраните рисунок, как описывалось выше.
Нажмите на кнопку Paintи выберите команду«Сделать фоновым рисунком рабочего стола»и выберите один из параметров фона рабочего стола.
Доступные параметры:
Заливка
Замостить
По центру
На рис.52 можно увидеть меню, которое открывается по нажатию на кнопку Paint.
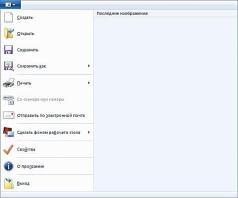
Рисунок 21. Меню кнопки Paint
Элементы, используемые для создания рисунков
Как говорилось выше, в ряде стандартных приложений операционной системы Windows 7 теперь используется ленточный интерфейс. Выбирать элементы для рисования стало гораздо проще. Ниже рассматривается каждый из доступных элементов растрового графического редактора.
Рисование линий
Для рисования в графическом редакторе Paint можно использовать различные инструменты. Вид линий на рисунке определяется выбранным инструментом и параметрами. Далее представлены инструменты для рисования линий в Paint.
Инструмент «Карандаш»
Инструмент
«Карандаш»
![]() остался
без изменений. Он позволяет проводить
тонкие произвольные линии или кривые.
Для того чтобы воспользоваться этим
инструментом, выполним следующие
действия:
остался
без изменений. Он позволяет проводить
тонкие произвольные линии или кривые.
Для того чтобы воспользоваться этим
инструментом, выполним следующие
действия:
На вкладке «Главная»в группе«Инструменты»нажмите левой кнопкой мыши на инструменте«Карандаш»;
В группе «Цвета»выберите«Цвет 1», а затем выберите тот цвет, который нужен для рисования линии и с помощью указателя мыши проведите линию в области рисования.
Чтобы рисовать цветом 2 (цветом фона), нажмите на правую кнопку мыши и удерживайте ее во время перемещения указателя.
Инструмент «Кисть»
Инструмент «Кисть»
![]() позволяет
проводить линии различного вида и
текстуры, подобно использованию разных
художественных кистей. При помощи
использования разных кистей, можно
изображать произвольные и кривые линии
различного вида. В графическом редакторе
Paint операционной системы Windows 7 появилось
целых девять разновидностей кисти, а
именно:
позволяет
проводить линии различного вида и
текстуры, подобно использованию разных
художественных кистей. При помощи
использования разных кистей, можно
изображать произвольные и кривые линии
различного вида. В графическом редакторе
Paint операционной системы Windows 7 появилось
целых девять разновидностей кисти, а
именно:
Обычная кисть, которую сделали более сглаженной;
Каллиграфическая кисть 1, особенностью этой кисти является то, что при помощи нее можно рисовать с наклоном в 45 градусов влево;
К
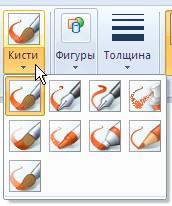 аллиграфическая
кисть 2, очень похожа на каллиграфическую
кисть 1, но отличается она тем, что при
использовании этой кисти выполняется
наклон в 45 градусов вправо;
аллиграфическая
кисть 2, очень похожа на каллиграфическую
кисть 1, но отличается она тем, что при
использовании этой кисти выполняется
наклон в 45 градусов вправо;Баллончикне изменился по сравнению с предыдущими версиями графического редактора Paint;
Масляная кисть, при помощи которой можно рисовать толстыми штрихами;
П
Рисунок 22. Разновидности кистей
астельная кистьпри использовании очень напоминает рисование обычным мелом или пастелью;Маркериспользуется для того чтобы можно было закрашивать объекты наполовину, т.е. можно увидеть те элементы, которые располагаются под слоем маркера;
Обыкновенный карандашимитирует работу карандаша со средней жесткостью, рисуя тонкие линии
Акварель, новая полупрозрачная плавная, постепенно исчезающая кисть.
Для того чтобы использовать инструмент «Кисть», выполните следующее:
На вкладке «Главная»нажмите на стрелку рядом с инструментом«Кисть»;
Выберите ту художественную кисть, которая нужна для рисования определенных фрагментов;
Нажмите на кнопку «Толщина»и выберите размер, который будет определять толщину мазка кисти;
В группе «Цвета»выберите«Цвет 1», а затем выберите тот цвет, который нужен для рисования линии и с помощью указателя мыши проведите линию в области рисования.
Чтобы рисовать цветом 2 (цветом фона), нажмите на правую кнопку мыши и удерживайте ее во время перемещения указателя
Инструмент «Линия»
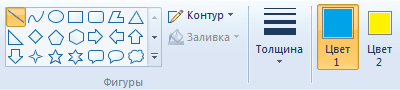
Рисунок 23. Инструмент «Линия»
Инструмент «Линия»используется для построения прямых линий. После активации этого инструмента можно выбирать толщину линии и ее вид, для использования этого инструмента делаем следующее:
На вкладке «Главная»перейдите в группу«Фигуры»и из библиотеки фигур выберите инструмент«Линия».
Нажмите на кнопку «Толщина»и выберите размер, определяющий ее толщину.
В группе «Цвета»выберите«Цвет 1», а затем выберите тот цвет, который нужен для рисования линии и с помощью указателя мыши проведите линию в области рисования.
Чтобы рисовать цветом 2 (цветом фона), нажмите на правую кнопку мыши и удерживайте ее во время перемещения указателя
Для того чтобы изменить стиль линии, в группе «Фигуры»нажмите на кнопку«Контур», а затем выберите стиль линии.
Для того чтобы провести горизонтальную или вертикальную линии, зажмите кнопку SHIFT и проводите линию с начальной до конечной точки.
Доступны следующие стили линий:
Без контура;
Сплошной цвет;
Пастель;
Маркер;
Масло;
Текстурный карандаш;
Акварель.
Инструмент «Кривая»
Инструмент «Кривая»дает возможность рисовать всевозможные дуги. Принцип использования этого инструмента остался без изменений. Для того чтобы нарисовать кривую линию, выполним следующие действия:
На вкладке «Главная»перейдите в группу«Фигуры»и из библиотеки фигур выберите инструмент«Кривая»;
Нажмите на кнопку «Толщина»и выберите размер, определяющий ее толщину.
В группе «Цвета»выберите«Цвет 1», а затем выберите тот цвет, который нужен для рисования линии и с помощью указателя мыши проведите линию в области рисования.
Чтобы рисовать цветом 2 (цветом фона), нажмите на правую кнопку мыши и удерживайте ее во время перемещения указателя
После того как прямая линия будет проведена, нажмите на области изображения, где требуется разместить изгиб, и переместите указатель мыши нужную сторону для придания дуге нужного изгиба.