ВУЗ: Не указан
Категория: Не указан
Дисциплина: Не указана
Добавлен: 19.05.2024
Просмотров: 3051
Скачиваний: 6
СОДЕРЖАНИЕ
От всей души желаем вам успехов!
Опыт информатизации и перспективные идеи
1.2. Информационный потенциал общества
Рынок информационных продуктов и услуг
Правовое регулирование на информационном рынке
1.3. Информатика – предмет и задачи
2 Глава. Измерение и представление информации
2.2. Классификация и кодирование информации
2.2. Классификация и кодирование информации
Фасетная система классификации
Дескрипторная система классификации
После изучения главы вы должны знать:
Понятие информационной системы
3.2. Структура и классификация информационных систем
Информационные системы для менеджеров среднего звена
3.3. Информационные технологии
Как соотносятся информационная технология и информационная система
3.4. Виды информационных технологий
Глава 4. Архитектура персонального компьютера
После изучения главы вы должны знать:
4.1. Информационно-логические основы построения
4.2. Функционально-структурная организация
4.4. Запоминающие устройства пк
Накопители на жестких магнитных дисках
4.5. Основные внешние устройства пк
4.6. Рекомендации по выбору персонального компьютера
Глава 5. Состояние и тенденции развития эвм
После изучения главы вы должны знать:
5.1. Классификация эвм Классификация эвм по принципу действия
Классификация эвм по размерам и функциональным возможностям
5.8. Тенденции развития вычислительных систем
После изучения главы вы должны знать:
6.1. Коммуникационная среда и передача данных
6.2. Архитектура компьютерных сетей
6.3. Локальные вычислительные сети
Управление взаимодействием устройств в сети
6.5. Локальная вычислительная сетьnovellnetware
После изучения главы вы должны знать:
7.1. Классификация офисной техники
7.2. Средства изготовления, хранения, транспортирования и обработки документов
Средства транспортирования документов
7.3. Средства копирования и размножения документов
7.4. Средства административно-управленческой связи
Системы передачи недокументированной информации
7.5. Компьютерные системы в оргтехнике
Глава 8. Состояние и тенденции развития программного обеспечения
8.1. Программные продукты и их основные характеристики
8.2. Классификация программных продуктов
После изучения главы вы должны знать:
8.1. Программные продукты и их основные характеристики
8.2. Классификация программных продуктов
Сервисное программное обеспечение
Системы искусственного интеллекта
Глава 9. Операционная система ms dos
9.3. Технология работы в ms dos
Формат команды объединения нескольких файлов
Форматы команд для обмена данными между внешним устройством и файлом, хранящимся на диске
Глава 10. Norton commander – инструментарий работы в среде ms dos
После изучения главы вы должны знать:
10.2. Работа с панелями информационного окна
10.3. Управление пакетом при помощи функциональных клавиш и ниспадающего меню
10.4. Вспомогательный инструментарий пакета
После изучения главы вы должны знать:
11.2. Программы обслуживания магнитных дисков
11.3. Антивирусные программные средства
Программы обнаружения и защиты от вирусов
Глaba12. Операционные системыwindows95 иwindows98
После изучения главы вы должны знать:
12.1. Концепция операционных системwindows95 иwindows98
12.2. Объектно-ориентированная платформаwindows
12.3. Организация обмена данными
12.4. Программные средстваwindows98
13.3. Работа издательских систем
После изучения главы вы должны знать:
13.3. Работа издательских систем
14.2. Функциональные возможности табличных процессоров
14.3. Технология работы в электронной таблице
После изучения главы вы должны знать:
14.2. Функциональные возможности табличных процессоров
Команды для работы с электронной таблицей как с базой данных
14.3. Технология работы в электронной таблице
Глава 15. Система управления базой данных
После изучения главы вы должны знать:
15.2. Реляционный подход к построению инфологической модели
15.3. Функциональные возможности субд
15.4. Основы технологии работы в субд
Глава 16. Интеллектуальные системы
16.1. Введение в искусственный интеллект
16.2. Экспертные системы: структура и классификация
16.3. Технология разработки экспертных систем
После изучения главы вы должны знать:
16.1. Введение в искусственный интеллект
История развития искусственного интеллекта в России
16.2. Экспертные системы: структура и классификация
16.3. Технология разработки экспертных систем
17.1. Теоретические аспекты получения знаний
17.2. Практические методы извлечения знаний
После изучения главы вы должны знать:
17.1. Теоретические аспекты получения знаний
17.2. Практические методы извлечения знаний
Глава 18. Создание программного продукта
18.1. Методология проектирования программных продуктов
18.2. Структурное проектирование и программирование
18.3. Объектно-ориентированное проектирование
После изучения главы вы должны знать:
18.1. Методология проектирования программных продуктов
Этапы создания программных продуктов
1. Составление технического задания на программирование
3. Рабочая документация (рабочий проект)
18.2. Структурное проектирование и программирование
18.3. Объектно-ориентированное проектирование
Методика объектно-ориентированного проектирования
После изучения главы вы должны знать:
19.1. Автоматизация работы пользователя в средеmicrosoftoffice
19.2. Создание приложений на языкеvisualbasicforapplications
19.3. Реляционные языки манипулирования данными
Каждый файл конфигурации состоит из секций со стандартными наименованиями, которые описывают используемые значения параметров настройки (установки).
Пример 19.1. Файл конфигурации Word 6.0 – WinWord6.INI содержит: [Microsoft Word] – название основной секции
USER-DOT-PATH=C:\WINWORD\TEMPLATE – имя каталога, содержащего шаблоны документов
PICTURE-PATH=C:\WINWORD\CLIPART – имя каталога, содержащего файлы рисунков
AUTOSAVE-PATH=C:\TEMP – имя каталога для размещения копии файлов документов при автосохранении
PROGRAMDIR=C:\WINWORD – имя каталога, содержащего программные модули Word 6.0
TOOLS-PATH=C:\WINWORD – имя каталога, содержащего файлы инструментальных средств Word 6.0
STARTUP-PATH=C:\WINWORD\STARTUP – имя каталога, содержащего файлы документов, загружаемых при запуске Word 6.0
DOC-PATH=C:\WINWORD – имя каталога, содержащего файлы документов (по умолчанию) и т.д.
[MSWord Text Converters] – секция конвертеров текстовых файлов
Lotos 123=Lotus 1-2-3, C:\WINWORD\LOTUS123.CNV,wk1 wk3 – конвертер для Lotus 123
MSMultiPlan=Multiplan, C:\WINWORD\MLTIPLAN.CNV,mp – конвертер для MSMultiPlan
и т.д.
[Help – секция контекстно-зависимой помощи]
WINWORD.HLP=C:\WINWORD\WINWORD.HLP – имя основного файла подсказки WRDBASIC.HLP=C:\WINWORD\WRDBASIC.HLP – имя файла подсказки для WORD BASIC и т.д.
[Epson LX-850] – секция настройки принтеров DefaultBin=
и т.д.
Каждый программный компонент интегрированного пакета Microsoft Office обеспечивает удобный инструментарий настройки среды работы конечного пользователя.
Состав инструментов настройки связан с основами построения и функциональными возможностями программных продуктов. Базовые понятия, используемые текстовым редактором Word 6.0 (рис. 19.1) и электронной таблицей Excel 5.0 (рис. 19.2), обусловливают соответствующие средства их настройки (табл. 19.1).
Таблица 19.1. Основные параметры настройки среды конечного пользователя
|
Параметры настройки |
Word 6.0 |
Excel 5.0 |
|
Состав команд главного меню |
есть |
есть |
|
Состав панелей инструментов |
есть |
есть |
|
"Горячие" клавиши (клавиши сокращения) |
есть |
ограниченно |
|
Внешний вид экрана |
есть |
есть |
|
Общие опции |
есть |
есть |
|
Установка параметров команд "по умолчанию" |
есть |
нет |
|
Элементы автотекста |
есть |
нет |
|
Стили оформления |
есть |
ограниченно |
|
Шаблоны |
есть |
есть |
|
Макросы |
есть |
есть |
|
Имя (идентификатор) автора документа |
есть |
есть |
|
Место сохранения документов (каталог) |
есть |
есть |
|
Способ хранения (автосохранение, резервное копирование) |
есть |
ограниченно |
|
Вид документа |
есть |
диспетчер видов |
|
Орфографическая правка |
есть |
есть |
|
Вид формул (ссылок) |
нет |
есть |
|
Характер вычислений |
нет |
есть |
|
Внешние ссылки |
есть |
есть |
|
Параметры печати |
есть |
есть |
Все настраиваемые параметры можно разделить на общие и локальные.
Общие параметры установки действуют до очередной переустановки и используются в работе со многими документами; их хранение осуществляется либо в файле конфигурации, либо в определенном шаблоне (автошаблоне) документов.
Локальные параметры связаны с каждым документом в отдельности; они задаются выбором параметров (опций) выполнения команд главного меню.
Часть параметров настраивается с помощью команд меню. Так, в Word 6.0 диалоговые окна для задания параметров выполнения некоторых команд содержат кнопку <По умолчанию». Например, команда ФОРМАТ, Шрифт или СЕРВИС, Язык. Нажатие кнопки обеспечивает сохранение заданных установок до их очередного редактирования, и они действуют на любые документы.
Другие команды в диалоговых окнах содержат кнопки <Опции> или <Настройка>, которые обеспечивают переход к выполнению аналогичных команд через меню СЕРВИС:
Каждой вкладке соответствует набор задаваемых опций с командами меню и информацией документа (рис. 19.3).
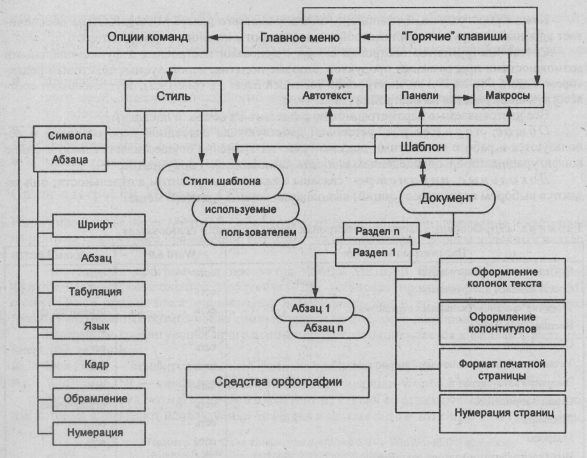
Рис. 19.1. Основные параметры настройки среды Word 6.0
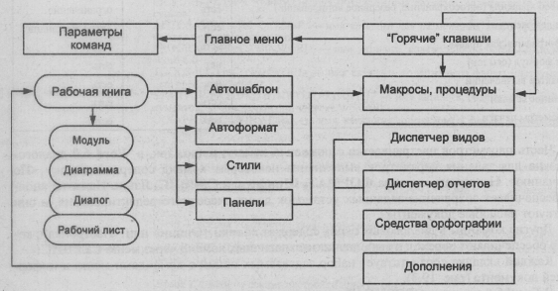
Рис. 19.2. Основные параметры настройки среды Excel 5.0
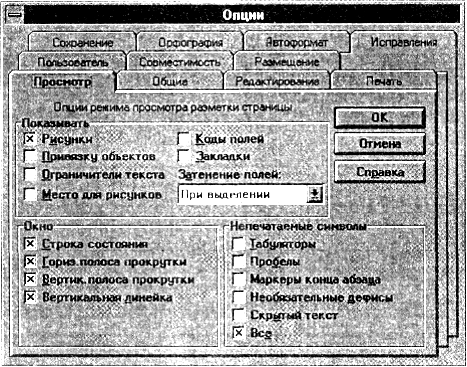
Рис. 19.3. Диалоговое окно команды СЕРВИС, Опции
В Excel 5.0 команда СЕРВИС, Дополнения обеспечивает оперативный выбор для использования дополнений (из числа инсталлированных или созданных пользователем). Чем меньше ресурсы компьютера, тем строже подходят к загрузке по мере необходимости набора дополнений для текущей работы (табл. 19.2).
Таблица 19.2. Состав стандартных дополнений Excel 5.0
|
Дополнение |
Описание |
|
Пакет анализа |
Финансовые, инженерные функции, инструменты статистического и инженерного анализа |
|
Автосохранение |
Автоматическое сохранение рабочих книг |
|
Microsoft ODBC |
Функции и макросы для конвертирования данных внешних источников с помощью драйверов ODBC |
|
Microsoft Query |
Подключение системы Microsoft Query для запросов на данные внешних баз данных и таблиц |
|
Диспетчер отчетов |
Печать отчетов-видов и отчетов-сценариев |
|
Шаблон слайд-шоу |
Работа с шаблоном рабочей книги Слайд-Шоу для создания слайд-шоу из рабочих листов и диаграмм Microsoft Excel |
|
Поиск решения |
Комплекс математического обеспечения задач типа "что-если" для создания сценариев, подбора аргумента по значению функции, решения задач математического программирования |
|
Диспетчер видов |
Подготовка и сохранение внешнего представления текущего окна для вывода данных в различных форматах |
Команда СЕРВИС, Параметры обеспечивает настройку текущих параметров работы с рабочими книгами (рис. 19.4).
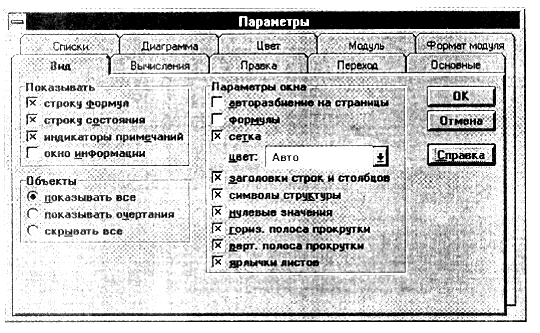
Рис. 19.4. Диалоговое окно команды СЕРВИС, Параметры
НАСТРОЙКА ГЛАВНОГО МЕНЮ
Для удобства работы пользователь должен иметь меню с набором необходимых режимов и команд. Настройка главного меню (Word 6.0) выполняется командами СЕРВИС, Настройка, вкладка Меню (рис. 19.5).
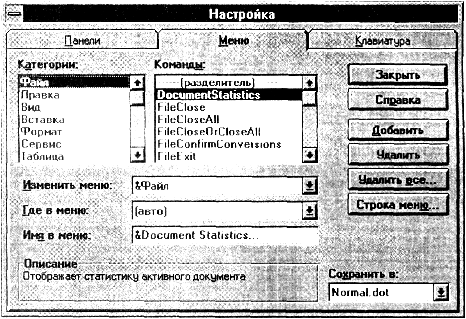
Рис. 19.5. Диалоговое окно «Настройка» Word 6.0, вкладка Меню
Список Категории позволяет выбрать объект, участвующий в изменении меню, – стандартные режимы работы Word 6.0 и дополнения (автотекст, шрифты, макросы, стили). Соответственно выбору категории в окне «Команды» появляется набор возможных команд Word 6.0, макросов пользователя, элементов автотекста и т.д.
Окно «Изменить меню» позволяет выбрать пункт главного меню, в котором производится добавление или удаление команд, при этом указывается местоположение изменения – в окне «Где в меню».
Для создания нового пункта главного меню следует нажать кнопку <Строка меню>, которая выводит диалоговое окно (рис. 19.6).
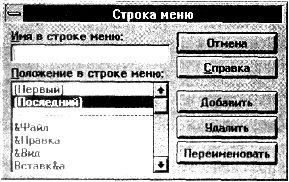
Рис. 19.6. Диалоговое окно для настройки пункта главного меню
В поле «Имя в строке меню» вводится имя нового пункта, указывается его местоположение – первый, последний и нажимается кнопка <Добавить> или выделяется пункт меню, за которым осуществляется добавление, и нажимается кнопка <Добавить после>.
Это же диалоговое окно используется для:
удаления какого-либо пункта главного меню – производятся выбор удаляемого пункта и нажатие кнопки <Удалить>;
переименования пункта – производятся ввод нового имени в поле «Имя в строке меню», выбор изменяемого пункта и нажатие кнопки <Переименовать>.
Для изменения состава и назначения команд выпадающего меню пунктов главного меню в диалоговом окне (см. рис. 19.5) в списке Изменить меню сначала выбирается имя соответствующего пункта главного меню. Для добавления нового подпункта в поле «Где в меню» указывается местоположение: авто, вверху или внизу. В списке Категория или Команды выбирается соответствующее назначение подпункта, а в поле «Имя в меню» вводится название подпункта.
Примечание. Для назначения клавиши быстрого доступа к меню через клавиатуру указывается амперсанд (&) перед выбранным для этого символом.
Кнопка <Добавить под> – добавляет указанную команду к выбранному меню или меняет имя указанного элемента на то имя, которое введено в поле «Имя в меню».
Кнопка <Удалить все> удаляет указанную команду, макрокоманду, шрифт, элемент автотекста или стиль из выбранного меню.
Кнопка <Очистить все> восстанавливает исходное состояние всех меню и строк меню.
Таким образом, отдельному пункту меню или подпункту выпадающего меню можно поставить в соответствие:
встроенные команды главного меню Word 6.0;
доступные шрифты;
созданные элементы автотекста;
макрокоманды пользователя;
стили оформления текста, в том числе созданные пользователем.
Для сохранения модифицированного главного меню в поле «Сохранить в» указывается имя шаблона документа и осуществляется его сохранение. Данное меню будет доступно при работе с документами, созданными на базе этого шаблона.
В Excel 5.0 при нахождении на листе типа программный модуль доступна команда СЕРВИС, Редактор меню, которая обеспечивает вывод диалогового окна «Редактор меню» (рис. 19.7).
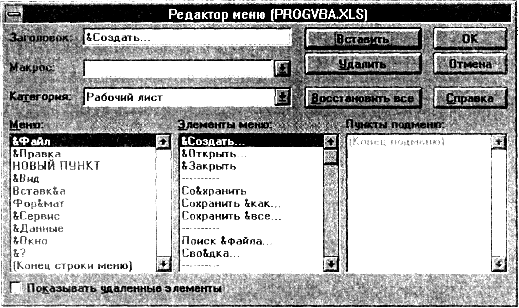
Рис. 19.7. Диалоговое окно «Редактор меню»
Состав пунктов меню, подменю и команд задается пользователем. Выбирается категория листов рабочей книги, для которых строится меню – список Категория: рабочий лист, диаграмма, нет открытых документов, контекстное меню, модуль Visual Basic. Далее курсор переводится в соответствующий список (Меню, Элементы меню или Пункты подменю) для вставки нового элемента и нажимается кнопка <Вставить>. Дня задания имени нового элемента курсор переводится в поле «Заголовок», ввод заканчивается нажатием кнопки <Вставить>.
Пунктам меню, подменю или командам приписывается действие созданных пользователем и определенных в текущей рабочей книге макросов и процедур на языке Visual Basic (см. дальше). Для этого в списке Макрос указывается требуемый макрос.
Для существующего меню можно изменить имя пункта, подменю или команды, связать с ними макросы или процедуры Visual Basic, удалить ненужные пункты и команды. Для изменения имени после выбора курсором пункта в поле «Заголовок» вводится новое имя; для удаления пункта меню – нажимается кнопка <Удалить>, для переназначения действия команды – выполняется выбор требуемого макроса и нажимается кнопка <ОК>.
Если рабочую книгу сохранить как шаблон, то новые рабочие книги, созданные на ее основе, будут иметь готовые настроенные меню.
НАСТРОЙКА ПАНЕЛЕЙ ИНСТРУМЕНТОВ
Панели инструментов могут располагаться в любом месте окна приложения или вдоль границ рабочего пространства. Их настраивают, удаляя или добавляя кнопки, изменяя внешний вид и функции обработки, вызываемые на выполнение нажатием кнопки. Различают встроенные панели инструментов и панели инструментов, создаваемые пользователями. Excel 5.0 содержит 13 встроенных панелей инструментов. Пользовательские панели инструментов создаются по двум основным причинам: панель содержит кнопки, соответствующие командам одинаковой частоты использования или соответствующие командам, взаимосвязанным по характеру работы пользователя. Перечень панелей, выводимых на экран, цветовое оформление, величина кнопок, вывод подсказки об их назначении – все это находится под управлением пользователя. Работа начинается командой ВИД, Панели инструментов (рис. 19.8).
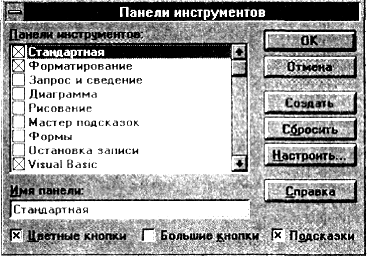
Рис. 19.8. Диалоговое окно для выбора панелей инструментов
В списке отмечаются панели инструментов. После нажатия кнопки <ОК> осуществляется их вывод на экран. Для создания новой панели инструментов в поле «Имя панели» вводится новое имя и нажимается кнопка <Создать>. На экран выводится окно диалога «Настроить» для добавления кнопок и их настройки (рис. 19.9).
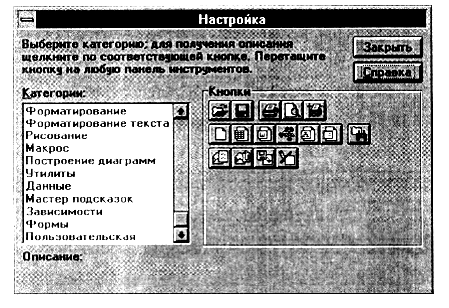
Рис. 19.9. Диалоговое окно настройки панели инструментов
Из списка категорий кнопок выбирают требуемую, нажимают левую кнопку мыши на нужной кнопке и перемещают ее из окна «Настройка» на новую панель. Для удаления кнопки на панели выполняют аналогичное действие – выбирают кнопку нажатием левой кнопки мыши и перетаскивают кнопку с панели (в любое место).
Кнопкам панели можно назначить макросы или процедуры, запускаемые при нажатии на них. Для этого в процессе настройки устанавливают курсор на соответствующей кнопке, нажимают правую кнопку мыши для вызова контекстного меню команд, в котором выбирается команда Назначить макрос.
Команда контекстного меню Назначить макрос вызывает диалоговое окно (рис. 19.10), в котором содержится перечень возможных для выбора макросов – кнопка <ОК> либо осуществляется запись нового макроса – кнопка <Запись>.