ВУЗ: Не указан
Категория: Не указан
Дисциплина: Не указана
Добавлен: 19.05.2024
Просмотров: 3135
Скачиваний: 6
СОДЕРЖАНИЕ
От всей души желаем вам успехов!
Опыт информатизации и перспективные идеи
1.2. Информационный потенциал общества
Рынок информационных продуктов и услуг
Правовое регулирование на информационном рынке
1.3. Информатика – предмет и задачи
2 Глава. Измерение и представление информации
2.2. Классификация и кодирование информации
2.2. Классификация и кодирование информации
Фасетная система классификации
Дескрипторная система классификации
После изучения главы вы должны знать:
Понятие информационной системы
3.2. Структура и классификация информационных систем
Информационные системы для менеджеров среднего звена
3.3. Информационные технологии
Как соотносятся информационная технология и информационная система
3.4. Виды информационных технологий
Глава 4. Архитектура персонального компьютера
После изучения главы вы должны знать:
4.1. Информационно-логические основы построения
4.2. Функционально-структурная организация
4.4. Запоминающие устройства пк
Накопители на жестких магнитных дисках
4.5. Основные внешние устройства пк
4.6. Рекомендации по выбору персонального компьютера
Глава 5. Состояние и тенденции развития эвм
После изучения главы вы должны знать:
5.1. Классификация эвм Классификация эвм по принципу действия
Классификация эвм по размерам и функциональным возможностям
5.8. Тенденции развития вычислительных систем
После изучения главы вы должны знать:
6.1. Коммуникационная среда и передача данных
6.2. Архитектура компьютерных сетей
6.3. Локальные вычислительные сети
Управление взаимодействием устройств в сети
6.5. Локальная вычислительная сетьnovellnetware
После изучения главы вы должны знать:
7.1. Классификация офисной техники
7.2. Средства изготовления, хранения, транспортирования и обработки документов
Средства транспортирования документов
7.3. Средства копирования и размножения документов
7.4. Средства административно-управленческой связи
Системы передачи недокументированной информации
7.5. Компьютерные системы в оргтехнике
Глава 8. Состояние и тенденции развития программного обеспечения
8.1. Программные продукты и их основные характеристики
8.2. Классификация программных продуктов
После изучения главы вы должны знать:
8.1. Программные продукты и их основные характеристики
8.2. Классификация программных продуктов
Сервисное программное обеспечение
Системы искусственного интеллекта
Глава 9. Операционная система ms dos
9.3. Технология работы в ms dos
Формат команды объединения нескольких файлов
Форматы команд для обмена данными между внешним устройством и файлом, хранящимся на диске
Глава 10. Norton commander – инструментарий работы в среде ms dos
После изучения главы вы должны знать:
10.2. Работа с панелями информационного окна
10.3. Управление пакетом при помощи функциональных клавиш и ниспадающего меню
10.4. Вспомогательный инструментарий пакета
После изучения главы вы должны знать:
11.2. Программы обслуживания магнитных дисков
11.3. Антивирусные программные средства
Программы обнаружения и защиты от вирусов
Глaba12. Операционные системыwindows95 иwindows98
После изучения главы вы должны знать:
12.1. Концепция операционных системwindows95 иwindows98
12.2. Объектно-ориентированная платформаwindows
12.3. Организация обмена данными
12.4. Программные средстваwindows98
13.3. Работа издательских систем
После изучения главы вы должны знать:
13.3. Работа издательских систем
14.2. Функциональные возможности табличных процессоров
14.3. Технология работы в электронной таблице
После изучения главы вы должны знать:
14.2. Функциональные возможности табличных процессоров
Команды для работы с электронной таблицей как с базой данных
14.3. Технология работы в электронной таблице
Глава 15. Система управления базой данных
После изучения главы вы должны знать:
15.2. Реляционный подход к построению инфологической модели
15.3. Функциональные возможности субд
15.4. Основы технологии работы в субд
Глава 16. Интеллектуальные системы
16.1. Введение в искусственный интеллект
16.2. Экспертные системы: структура и классификация
16.3. Технология разработки экспертных систем
После изучения главы вы должны знать:
16.1. Введение в искусственный интеллект
История развития искусственного интеллекта в России
16.2. Экспертные системы: структура и классификация
16.3. Технология разработки экспертных систем
17.1. Теоретические аспекты получения знаний
17.2. Практические методы извлечения знаний
После изучения главы вы должны знать:
17.1. Теоретические аспекты получения знаний
17.2. Практические методы извлечения знаний
Глава 18. Создание программного продукта
18.1. Методология проектирования программных продуктов
18.2. Структурное проектирование и программирование
18.3. Объектно-ориентированное проектирование
После изучения главы вы должны знать:
18.1. Методология проектирования программных продуктов
Этапы создания программных продуктов
1. Составление технического задания на программирование
3. Рабочая документация (рабочий проект)
18.2. Структурное проектирование и программирование
18.3. Объектно-ориентированное проектирование
Методика объектно-ориентированного проектирования
После изучения главы вы должны знать:
19.1. Автоматизация работы пользователя в средеmicrosoftoffice
19.2. Создание приложений на языкеvisualbasicforapplications
19.3. Реляционные языки манипулирования данными
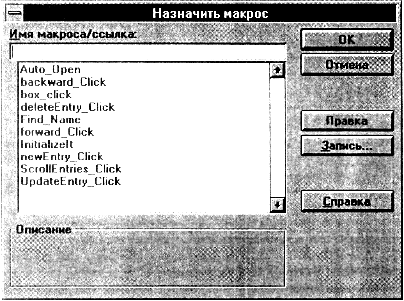
Рис. 19.10. Диалоговое окно для назначения макроса кнопке панели инструментов
Также редактируют значки, изображенные на поверхности любой кнопки: команда контекстного меню – Править значок кнопки. При этом появляется окно редактирования кнопки (рис. 19.11).
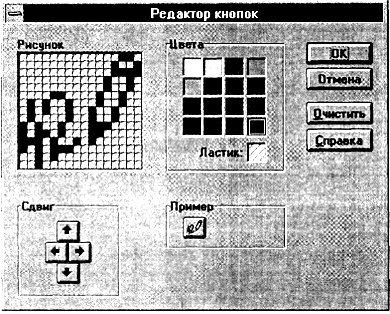
Рис. 19.11. Окно редактирования изображения кнопки панели инструментов
Изображение значка выделенной кнопки редактируют, предварительно выбрав цвет, с помощью щелчков левой кнопки мыши, а также стирают изображение ластиком, смещают изображение значка кнопки на одну позицию в любом из четырех направлений (кнопки со стрелкой).
Для создания панели инструментов в Word 6.0 выполняется команда ВИД, Панели инструментов и нажимается кнопка <Создать>, в результате появляется диалоговое окно для указания имени и сферы действия новой панели инструментов (рис. 19.12).

Рис. 19.12. Диалоговое окно для определения нестандартной панели
Затем выводится диалоговое окно «Настройка» для выбора категории кнопок и их расположения на новой панели инструментов. Кнопку можно графически отредактировать – кнопка <Правка> вызывает диалоговое окно «Редактор кнопки».
Для изменения назначения или оформления кнопок существующих панелей выполняют команду ВИД, Панели инструментов, выбирают нужную панель и нажимают кнопку <Настроить>. Далее повторяют аналогичные действия. Отличие состоит лишь в том, что кнопке можно назначить макрос, шрифт, автотекст, стили.
ИСПОЛЬЗОВАНИЕ "ГОРЯЧИХ" КЛАВИШ
"Горячие" клавиши, или клавиши сокращения используют для ускорения операции форматирования и редактирования фрагментов документа, перемещения по документу, работы с окнами, командами меню, для запуска макросов на выполнение и др.
Для настройки "горячих" клавиш, например, в Word 6.0 выполняется команда СЕРВИС, Настройка, на вкладке Клавиатура выбирается категория объекта и определенный представитель категории – команда, которому можно назначить любое сочетание клавиши (<Alt>, <Ctrl> или <Shift>) и произвольной буквы или цифры. В качестве категории выступают также: макро, шрифты, элементы автотекста, стили, спецсимволы (рис. 19.13).
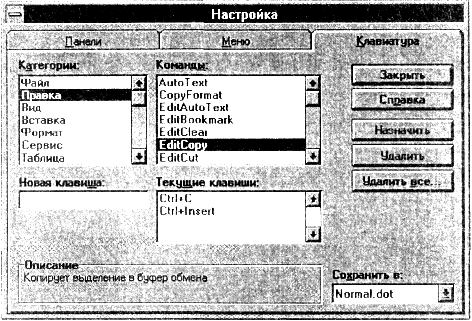
Рис. 19.13. Диалоговое окно команды СЕРВИС, Настройка
В поле «Текущее назначение» показано существующее назначение для команды меню, в поле «Назначить» - указанное пользователем. Ранее сделанные назначения можно изменить либо просто удалить – кнопка <Удалить>, а также можно восстановить назначения по умолчанию – кнопка <Очистить все>.
Выполненные назначения сохраняются в определенном шаблоне документа.
Для Excel 5.0 клавиши команд меню <Правка>; клавиши, используемые при вводе данных; клавиши для перемещения в пределах выделения; клавиши для работы в ячейках или строке формул – фиксированы. Допускается изменение лишь "горячих" клавиш для вызова макросов путем задания параметров в диалоговом окне «Макрос».
МАКРОПРОГРАММИРОВАНИЕ
Что такое макропрограммирование
Макропрограммирование (macro programming) – разработка программ с использованием макросредств.
Макросредства включают макроязык, основа которого – средства определения и использования макрокоманд и средства макрогенерации; с их помощью макрокоманды превращаются в макрорасширения - последовательность предложений, вставляемых в программу вместо макрокоманды.
Макрокоманда (macros, macro, instruction) – специфическое понятие, зависимое от контекста использования (языков программирования, инструментальной среды работы конечного пользователя).
Макрокоманда (macros, macro, instruction) – предложение языка, идентифицирующее набор простейших команд (инструкций).
Макрокоманда, как правило, используется со списком параметров. В определенном смысле макропрограмма – минимально возможный программный модуль, или макромодуль.
К классу макрокоманд относят создание и применение встроенных процедур, встроенных (внутренних, built-in) функций.
Применительно к пакету Microsoft Office макрокоманда – это сохраняемая под определенным именем последовательность действий на уровне команд главного меню, программных инструкций на языке программирования Basic.
Макрокоманды позволяют:
выполнить стандартные операции редактирования и оформления документов (например, задание формата абзацев, типа шрифтов, установок табуляторов и т.п.);
объединить несколько последовательно выполняемых команд в одну;
использовать вызов диалоговых окон, обеспечить принцип умолчания для задания опций команд;
автоматизировать запуск и выполнение приложений (макрокоманда может включать в свою последовательность другие макрокоманды) и др.
Макрокоманды пакета Microsoft Office делят на две категории:
клавишные макрокоманды – последовательность нажатий клавиш, сохраненная под указанным именем;
языковые макрокоманды – последовательность команд на языке программирования Visual Basic (диалектах языка для различных пакетов).
Клавишные макрокоманды автоматически отображаются в инструкции языка программирования. Макрокоманды можно сохранять, редактировать, копировать и вызывать на выполнения по имени либо с помощью специальных клавиш, кнопок панели инструментов, а также команд меню, элементов управления диалоговых окон.
Клавишные макрокоманды Word 6.0
Для начала записи клавишных макрокоманд следует выполнить команду СЕРВИС, Макрокоманда и нажать кнопку <Записать> либо щелкнуть на указателе ЗАП в строке состояния два раза левой кнопкой мыши. Появляется диалоговое окно «Запись макрокоманды» (рис. 19.14), которое используется для указания параметров макрокоманды.
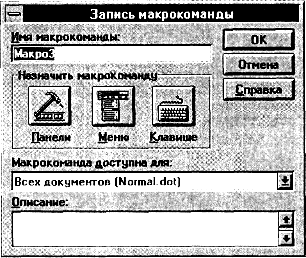
Рис. 19.14. Диалоговое окно «Запись макрокоманды»
Каждая макрокоманда должна иметь уникальное имя, начинающееся с буквы – одно или несколько слов произвольной длины, не более 80 символов. Имя можно не указывать; в этом случае Word присваивает макрокоманде стандартное имя – Макро#.
В зависимости от указания пользователя сферой действия новой макрокоманды являются:
шаблон Normal.dot – все документы, макрокоманда получает статус общая;
произвольный шаблон – документы, построенные на основе указанного шаблона;
команды Word - действие макрокоманды связано с выполнением определенной команды Word.
Описание макрокоманды – произвольный текст длиной не более 255 символов. При запуске макрокоманды ее описание выводится в строке состояния.
При создании макрокоманды можно указать способ вызова макрокоманды на выполнение:
нажатие специальной кнопки панели инструментов;
выбор пункта (команды) меню;
"горячие" клавиши (клавиши сокращения).
Если выбран способ Панель, появляется диалоговое окно «Настройка». На вкладке Панель выбирается имя макрокоманды. После нажатия левой кнопки мыши на имени макрокоманды появляется пунктирное изображение кнопки, которую следует отбуксировать на панель инструментов или свободное пространство в области документа. После этого левая кнопка мыши отпускается; в окне «Нестандартная кнопка» выполняется ее настройка, подтверждение выбора – кнопка <Назначить> либо графическое редактирование – кнопка <Правка> (в окне «Редактирование кнопки»).
Для способа вызова Меню осуществляется стандартная настройка меню – добавление пункта меню, связанного с вызовом макрокоманды. В диалоговом окне «Настройка» следует в списке Изменить меню выбрать имя пункта меню, в списке Где в меню указать место: авто, вверху, внизу, в поле «Имя в меню» ввести имя команды меню для вызова макрокоманды. Для назначения клавиши быстрого доступа к пункту меню через клавиатуру в имени перед выбранным символом печатают амперсанд (&). Кнопка <Добавить> добавляет к выбранному меню вызов макрокоманды. Макрокоманды вызываются из нового пункта главного меню, который создается с помощью кнопки <Строка Меню>. Диалог Строка меню задает название пункта главного меню и определяет его местоположение (первый, последний после выбранного пункта). Состав команд созданного пункта меню формируется обычным образом.
Для способа вызова клавишей в диалоговом окне «Настройка» на вкладке Клавиатура указывается в окне «Новая клавиша» комбинация клавиш (<Alt>, <Ctrl> или <Shift> плюс комбинация цифровых или алфавитных клавиш) для вызова макрокоманды. Текстовая кнопка <Назначить> производит назначение.
После выбора способа вызова появляется панель Запись макрокоманды (рис. 19.15).
![]()
Рис. 19.15. Панель инструментов Запись макрокоманды
Панель содержит две кнопки (слева направо):
<Стоп> – завершает запись макрокоманды;
<Пауза> – приостанавливает запись макрокоманды.
Все действия пользователя – выбор пунктов меню, опций в диалоговых окнах – протоколируются системой и записываются средствами языка WordBasic. Во время записи макрокоманды разрешен запуск других макрокоманд, которые, в свою очередь, могут использовать другие вложенные макрокоманды.
Стандартный вариант вызова макрокоманд на выполнение – это команда СЕРВИС, Макрокоманда, диалоговое окно «Макрокоманда», кнопка <Выполнить>. Данный способ пригоден также для редактирования и удаления макрокоманд - кнопки <Правка>, <Удалить>.
Пример 19.2. Внутренняя структура макрокоманды М2 включает вызов макрокоманды M1, М3 – вызов М2.
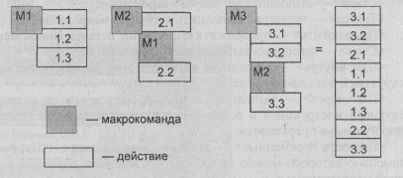
Пример 19.3. Клавишная макрокоманда выполняет следующие стандартные установки в меню ФОРМАТ для выделенного абзаца при нажатии на кнопку панели <Форматирование> с именем А1:
шрифт – Arial Cyr, высота – 10 пунктов, полужирный;
абзац – выравнивание по обеим сторонам, красная строка 1 см;
табуляторы – левосторонние таблотступы на расстоянии 5 см, 12 см.
Последовательность действий:
выполнить команду СЕРВИС, Макрокоманда;
ввести в поле «Имя» – имя новой макрокоманды А1, указать сферу ее действия – шаблон Normal.dot, записать произвольный комментарий к шаблону и нажать кнопку <Записать>;
в окне «Запись макрокоманды» назначить вызов макрокоманды с помощью кнопки на панели инструментов – нажать кнопку <Панели>;
в окне «Настройка» на вкладке Панели выбрать категорию Макро. Курсор устанавливается на введенное имя макрокоманды, нажимается левая кнопка мыши и новая кнопка-заготовка перетаскивается в область окна документа;
в окне «Нестандартная кнопка» выбрать внешний вид новой кнопки;
на экран выводится новая панель инструментов – Запись макро, которая имеет кнопки: <Стоп> – для завершения записи макрокоманды, <Пауза> – для временной приостановки записи макрокоманды (для возобновления записи – повторно нажать кнопку <Пауза>);
сделать указанные установки с помощью команд режима ФОРМАТ;
нажать кнопку <Стоп> на панели Запись макро.
Для проверки правильности действий следует выделить абзац и нажать кнопку макрокоманды.
Макрокоманды на языке WordBasic
Для создания макрокоманды на языке WordBasic выполняется команда СЕРВИС, Макрокоманда, в диалоговом окне «Макрокоманда» (см. рис. 19.14) указываются имя макрокоманды, сфера ее действия и краткое описание, затем нажимается кнопка <Создать>, после этого открывается новое окно для записи текста макрокоманды на языке WordBasic. На экран выводится панель инструментов Макро.