ВУЗ: Не указан
Категория: Не указан
Дисциплина: Не указана
Добавлен: 20.10.2024
Просмотров: 266
Скачиваний: 0
СОДЕРЖАНИЕ
Структура окна Windows 7, действия с окнами, контекстное меню
Использование интерфейса Aero при работе с окнами Windows 7
Гаджеты рабочего стола Windows 7
Файловая система и структура Хранение информации
Действия с объектами (файлами и папками) Выделение объектов
Восстановление удаленных файлов
Стандартные программы windows 7
Операции с созданием, открытием и сохранением изображений в графическом редакторе Paint
Отправка изображения по электронной почте
Использование рисунка в качестве фона рабочего стола
Элементы, используемые для создания рисунков
Увеличение или уменьшение масштаба
"Записки" - быстрые напоминания на рабочем столе
Работа со съемными носителями Чтение компакт-диска и dvd
Использование дискет и flash-накопителей (флешек)
Запись видеодиска dvd с помощью dvd-студии Windows
1. Добавление и упорядочение видео и изображений
Добавление и упорядочивание элементов на dvd-диске
Предварительный просмотр dvd-диска
Мультимедиа Перенос фотографий с цифровой камеры на компьютер
Импорт фотографий средствами Фотоальбома Windows Live
Дополнительные возможности Фотоальбома Windows Live
Проигрыватель Windows Media 12
Работа с Проигрывателем Windows Media 12
Копирование музыкального компакт-диска
"Записки" - быстрые напоминания на рабочем столе
Утилита "Записки" дает возможность сэкономить на покупке таких клейких листочков - в Windows 7 можно оставлять на рабочем столе виртуальные записки с сообщениями. Просто выберите утилиту в меню "Пуск", и новая записка тут же отобразится на рабочем столе поверх всех окон. По умолчанию записки желтые, но при желании цвет "листочков" можно менять.
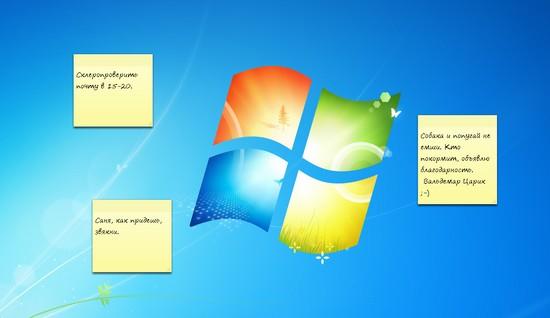
Рисунок 66. Записки
Приложение "Записки" можно использовать для важных заметок, для временных записей (например, чтобы быстро записать чей-то адрес, пока блокнота нет под рукой), а также, если необходимо передать сообщение коллеге по работе, который придет работать на тот же компьютер в ваше отсутствие.
Функция "Ножницы"
В Windows 7 создание снимков рабочего стола стало куда проще, нежели в Windows XP. Теперь Вы можете легко выделить нужную Вам область на экране и тут же сохранить получившийся фрагмент.
Для того, чтобы воспользоваться функцией ножницы, зайдите в меню "Пуск" и в строке поиска наберите "Ножницы".
Выберите программу "Ножницы" в появившемся списке.

Рисунок 67. Приложение "Ножницы"
Экран стал бледным, и появилось окно программы, которое предлагает Вам немедленно сделать снимок экрана.
Поддерживаются следующие типы фрагментов.
Произвольная форма: рисование фигуры произвольной формы вокруг объекта.
Прямоугольник: заключение объекта в прямоугольник путем перетаскивания курсора около объекта.
Окно: выбор окна, например окна браузера или диалогового окна, изображение которого требуется захватить.
Весь экран: захват всего экрана.
Захваченный фрагмент автоматически копируется в буфер обмена и окно разметки. В окне разметки фрагмент можно снабдить примечаниями, сохранить или использовать совместно с другими пользователями. В следующей процедуре описывается порядок использования ножниц.
Ошибка! Недопустимый объект гиперссылки.
Щелкните, чтобы открыть инструмент «Ножницы».
Щелкните стрелку рядом с кнопкой Создать, выберите параметрПроизвольная форма, Прямоугольник, ОкноилиВесь экран и выделите требуемую область на экране.
Ошибка! Недопустимый объект гиперссылки.
Для захвата фрагмента меню, например меню «Пуск»,выполните следующие действия.
Щелкните, чтобы открыть инструмент «Ножницы».
После запуска ножниц нажмите клавишу ESCи откройте нужное меню.
Нажмите сочетание клавиш CTRL+PRTSCN.
Щелкните стрелку рядом с кнопкой Создать,выберите в списке параметрПроизвольная форма,Прямоугольник, Окно или Весь экрани выделите требуемую область на экране.
Ошибка! Недопустимый объект гиперссылки.
В окне разметки к захваченному фрагменту можно добавить примечания и другие элементы оформления.
Ошибка! Недопустимый объект гиперссылки.
Захваченный фрагмент можно сохранить, нажав кнопку Сохранить фрагмент в окне разметки.
В диалоговом окне Сохранить какукажите имя фрагмента, выберите папку для его сохранения и нажмите кнопкуСохранить.
Работа со съемными носителями Чтение компакт-диска и dvd
Нажмите на системном блоке кнопку открытия лотка привода, вставьте диск и повторно нажмите ту же кнопку, чтобы диск оказался внутри устройства. После этого система начнет автоматически считывать содержимое диска.
Если на компакт-диске имеется программа-оболочка, она запускается автоматически после вставки диска в привод и облегчает работу с файлами, записанными на CD. Однако иногда возникают ситуации, когда нужно получить доступ к содержимому диска стандартными средствами Windows, а не с помощью программы-оболочки. Для этого следует открыть папку Компьютер, щелкнуть правой кнопкой на значке CD-привода и выбрать команду Открыть.В результате появится окно, в котором будут отображены значки файлов и папок, записанных на диск.
Если же на компакт-диске нет программы-оболочки (например, ее не будет на диске, который записал пользователь на своем компьютере), то при вставке CD в привод Windows анализирует его содержимое и открывает окно, в котором предлагается выбрать одно из действий в зависимости от типа файлов, обнаруженных на диске.
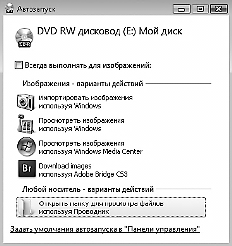
Рисунок 68. Выбор действий с содержимым компакт-диска
В верхней части этого окна имеется флажок Всегда выполнять для <тип_файлов>.
Если установить его, то в следующий раз при обнаружении на компакт-диске файлов этого типа система будет автоматически выполнять выбранное вами действие без вывода на экран данного окна.
У вас есть возможность настроить автозапуск дисков с различным содержимым. В нижней части окна имеется ссылка Задать умолчания автозапуска в «Панели управления». Щелкнув на ней, вы откроете окноАвтозапуск (рис. 68), в котором сможете включить использование автозапуска для любых сменных носителей, установив флажок в верхней части окна, а также выбрать в раскрывающихся списках действие, которое система должна выполнять по умолчанию, обнаружив определенное содержимое на том или ином диске.
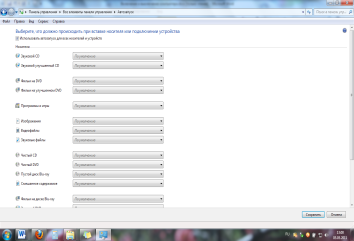
Рисунок 69. Окно настройки параметров автозапуска
Возможно, в некоторых случаях потребуется отказаться от автозапуска. Тогда вам нужно будет открыть данное окно через меню Пуск, выполнив командуПуск ► Программы по умолчанию ► Настройка параметров автозапуска, и снять флажок в верхней части окна.
Запись данных на компакт-диск
Windows 7 дает возможность использовать «живую файловую систему» (UDF), допускающую свободное добавление и удаление отдельных файлов. Благодаря этому копирование файлов на диск становится такой же простой процедурой, как и запись данных на flash-диск или дискету.
1. Вставьте чистый компакт-диск или DVD в привод. После того как система определит тип диска, щелкните в окне автозапуска на ссылке Записать файлы на диск.
2. Введите имя диска (оно может быть произвольным; впоследствии оно будет отображаться возле значка привода при чтении диска) и нажмите Далее. Система предложит выполнить форматирование. Примите это предложение, нажавДа, и дождитесь окончания процедуры (она может занять немало времени).
3. По окончании форматирования будет открыто окно диска, в которое вы можете перетащить файлы из других папок, они будут автоматически записаны на диск. Теперь можно извлечь его.
4. В дальнейшем, чтобы добавить на этот диск новые файлы, вставьте его в привод, в окне автозапуска щелкните на ссылке Открыть папку для просмотра файлов и перетащите в окно диска очередные файлы.
5. Удалить файлы с диска, отформатированного в системе UDF, можно стандартным для Windows способом: выделить их и нажать клавишу Delete.
Использование «живой файловой системы» при записи дисков оправданно в том случае, если вы не собираетесь работать с ними на компьютерах, на которых установлена одна из операционных систем, предшествующих Windows ХР, а также планируете периодически добавлять на диск новые файлы. Если же стоит задача заполнить носитель без дальнейшего изменения содержимого, а также вы желаете использовать диск в плеерах, стоит выбрать формат записи Mastered (ISO). Для этого выполните следующие действия.
1. Вставьте чистый диск в привод и в окне автозапуска щелкните на ссылке Записать файлы на диск.
2. В окне подготовки диска введите его название, щелкните на ссылке Показать параметры форматирования, установите переключатель в положениеС проигрывателем CD/DVD (рис. 70) и нажмитеДалее.

Рисунок 29. Выбор формата записываемого диска
3. Скопируйте в окно диска все необходимые файлы. После этого в области уведомлений появится сообщение о готовности файлов к записи (рис. 76). Щелкнув на нем, вы откроете окно CD-привода, в котором отображается образ диска – значки объектов для записи, помеченные стрелочкой.
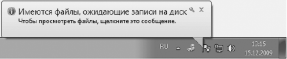
Рисунок 30. Сообщение о готовности файлов к записи на компакт-диск
4. Нажмите на панели инструментов кнопку Записать на компакт-диск. При этом откроется окно записи (рис. 72). Наберите в нем название диска, установите скорость записи (в соответствии с возможностями вашего привода и маркировкой диска) и нажмитеДалее для запуска процесса.
5. Об окончании записи вас уведомит специальное окно. Вы можете установить в нем флажок, отвечающий за запись этих же файлов на новый диск. В противном случае просто нажмите Готово: все временные файлы будут удалены, лоток привода откроется – и вы сможете извлечь диск.
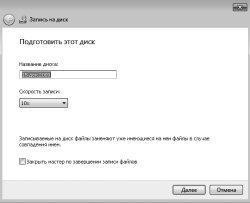
Рисунок 31. Ввод имени диска и выбор скорости записи
Если же вы передумали записывать выбранные файлы на диск, обратитесь к кнопке Удалить временные файлы на панели инструментов.
Подготовленные файлы не обязательно сразу же записывать на CD. Созданный образ диска будет храниться на винчестере до тех пор, пока вы не запишете файлы или не удалите их из временной папки. После того как сообщение о файлах, ожидающих записи, исчезнет из области уведомлений, получить доступ к ним можно будет, выполнив двойной щелчок на значке привода в Проводнике.
Вы можете записывать данные и на частично заполненный диск. Откройте папку, в которой находятся объекты для записи, выделите объекты для записи (или не выполняйте выделение, если требуется записать все содержимое папки), нажмите кнопку Записать на оптический диск и далее, в зависимости от того, в какой файловой системе отформатирован диск, выполните действия, которые мы рассматривали выше.
Можно также поступить следующим образом: выделить объекты одним из известных способов, щелкнуть правой кнопкой на выделенной области, зайти в подменю Отправить и щелкнуть на имени привода. Далее действуйте в соответствии с приведенными выше инструкциями.