ВУЗ: Не указан
Категория: Не указан
Дисциплина: Не указана
Добавлен: 22.08.2024
Просмотров: 318
Скачиваний: 0
СОДЕРЖАНИЕ
Н. Н. Пустовалова компьютерные информационные технологии лабораторный практикум
Лабораторная работа № 1. Операционная система Windows. Программы группы «Стандартные»
Программы группы «стандартные»
Линейные программы в приложении excel
Компьютерная графика. Приложение ms visio
Вычисление определенных интегралов
Согласно методу трапеций значение интеграла определяется по формуле
Приближенное решение уравнений
Решение систем линейных уравнений
Рассмотрим алгоритм решения системы линейных уравнений методом Гаусса.
Получение математической модели одномерного объекта
Учреждение образования
«БЕЛОРУССКИЙ ГОСУДАРСТВЕННЫЙ ТЕХНОЛОГИЧЕСКИЙ УНИВЕРСИТЕТ»
Н. Н. Пустовалова компьютерные информационные технологии лабораторный практикум
Минск 2013
ПРЕДИСЛОВИЕ
Практикум содержит задания для выполнения лабораторных работ. В каждой работе имеются контекстные ссылки на теоретический материал.
Приложения Word, Excel, Access, Visio, PowerPoint, основные способы использования которых изучаются в ряде лабораторных работ, входят в состав Microsoft Office 2010.
Преподаватель определяет, какие лабораторные работы должны выполнять студенты и в каком объеме. Предполагается, что выполнение большинства лабораторных работ занимает у студентов два академических часа. Выполнение некоторых лабораторных работ занимает от четырех до шести академических часов.
Задания для выполнения лабораторных работ содержат также кнопки, при нажатии на которые открываются тесты, предназначенные для контроля знаний студентов. Тестирование происходит по команде преподавателя и занимает от 1 до 5 минут. Для работы тестирующих программ предварительно в приложении Word надо разрешить использование макросов. При этом тексты ответов на формах располагаются каждый раз случайным образом, и ответить на вопросы можно только один раз, так как после нажатия на кнопку «Результаты» форма с вопросами и вариантами ответов исчезает.
ОГЛАВЛЕНИЕ
Лабораторная работа № 1. Операционная система Windows. Программы группы «Стандартные»
Лабораторная работа № 2. Приложение Microsoft Word
Лабораторная работа № 3. Приложение Microsoft Excel
Лабораторная работа № 4. Реализация алгоритмов линейной структуры в приложении Excel
Лабораторная работа № 5. Циклы в инженерных расчетах
Лабораторная работа № 6. Разветвляющиеся программы в приложении Excel
Лабораторная работа № 7. Одномерные массивы
Лабораторная работа № 8. Использование подпрограмм
Лабораторная работа № 9. Создание форм пользователя в приложении Excel
Лабораторная работа № 10. Простые и комбинированные списки
Лабораторная работа № 11. Разработка проекта с использованием форм в приложении Excel
Лабораторная работа № 12. Создание баз данных в приложении Access
Лабораторная работа № 13. Разработка презентаций в приложении PowerPoint
Лабораторная работа № 14. Компьютерная графика. Приложение Microsoft Visio
Лабораторная работа № 15. Графический редактор Adobe Photoshop
Лабораторная работа № 16. Приложение Machcad
Лабораторная работа № 17. Приближенное вычисление интегралов
Лабораторная работа № 18. Решение уравнений в приложениях Excel и Machcad
Лабораторная работа № 19. Решение систем уравнений в приложениях Excel и Machcad
Лабораторная работа № 20. Математические модели одномерных процессов
Лабораторная работа № 21. Оптимизация процессов
Лабораторная работа № 22. Решение дифференциальных уравнений
Лабораторная работа № 23. Компьютерная графика. Приложение Macromedia Flash
Лабораторная работа № 24. Создание HTML-документов в сети Интернет
Лабораторная работа № 1. Операционная система Windows. Программы группы «Стандартные»
Открыть приложение Мой компьютер. Переместить окно в другое место Рабочего стола. Изменить размеры окна. Проделать операции развернуть, восстановить, свернуть разными способами.
В папке Мои документы создать дерево папок с именами:
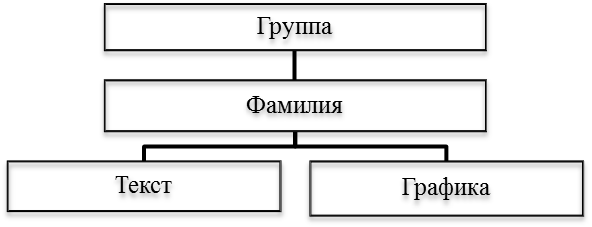
В приложении Paint создать рисунок. Разместить на рисунке текст. Раскрасить рисунок в различные цвета.
Опробовать операции копирования и вставки части рисунка. Опробовать команды Отразить / Повернуть и Растянуть / Наклонить. Сохранить рисунок в папке Графика.
Запустить программу Блокнот, WordPad или Word. Записать свою фамилию, имя, отчество, факультет и номер группы. Сохранить файл в своей папке под именем FioN, где N – номер компьютера, например Fio5.
В приложении Paint создать рисунок компьютера. Сохранить файл в своей папке под именем CompN, где N – номер компьютера, например Соmр4.
Запустить программу Калькулятор. Вычислить, сколько часов в семестре отведено на изучение дисциплины «Компьютерные информационные технологии» (4 часа в неделю, 17 недель). Записать полученный результат в файл FioN.
В приложении Калькулятор в пункте меню Вид выбрать команду Инженерный. Выполнить несколько операций вычисления.
Нажав клавиши <Alt> + <PrtSc> занести в буфер обмена вид окна. Скопировать рисунок Калькулятора в файл CompN.
Запустить приложение Проводник, просмотреть содержимое пунктов меню и справку.
Скопировать данные из файла FioN в файл CompN.
Найти на компьютере созданный ранее рисунок, используя Пуск / Найти, и скопировать его в папку Фамилия, переименовать. Найти на диске С: файлы с расширением *.bmp и скопировать некоторые из них в папку Графика.
На диске С: найти текстовые файлы, созданные 1 сентября (или в другой день), и скопировать некоторые в папку Текст.
Определить объем свободного места на диске С: и поместить информацию об этом в один из текстовых файлов.
Ознакомиться с учебником по Windows открыв Пуск / Справка.
В начало практикума
Операционная система windows
Система предоставляет пользователю удобные средства организации работы на компьютере.
Работа с мышкой. Операция «Щелчок» – одинарный щелчок левой клавишей мышки. Операция «Двойной щелчок» – двойной щелчок левой клавишей мыши (чтобы запустить программу, надо поместить курсор мыши на ее пиктограмму и сделать двойной щелчок). Операция «Протащить» – курсор мыши помещается в нужное место, нажимается левая клавиша, и, не отпуская ее, перетаскивается курсор в нужное место (используется для выделения и переноса).
При нажатии правой клавиши мыши появляется контекстное меню, которое относится к тому элементу, на котором находится курсор мыши.
Для занесения содержимого экрана в буфер обмена для дальнейшего использования служит клавиша <Print Screen> (<PrtSc>). Если требуется поместить в буфер обмена содержимое активного окна, то необходимо одновременно нажать на клавиши <Alt> и <PrtSc>. Для вставки содержимого буфера в документ, программу или рисунок в приложениях используется кнопка Вставить на вкладке Главная.
Создание, открытие и сохранение файлов. Для создания нового файла в приложении надо выполнить Office / Создать или Файл / Создать. Чтобы открыть файл, следует выполнить Office / Открыть или Файл / Открыть и в появившемся окне выбрать нужный файл.
Для сохранения файла первый раз можно использовать команду Сохранить или Сохранить как... из окна кнопки Office или из пункта меню Файл. В появившемся диалоговом окне выбирается устройство (диск), папка, задается имя файла и нажимается <ОK>. Для повторного сохранения файла под прежним именем используется команда Сохранить из окна кнопки Office или из пункта меню Файл, а для сохранения файла под другим именем или в другом месте – команда Сохранить как...
Копирование, перемещение, вставка. В приложениях операции копирования, перемещения и вставки могут выполняться несколькими способами. Чтобы скопировать информацию, надо ее выделить и выбрать один из способов копирования: выполнить Главная / Копировать; выполнить команду Копировать из контекстного меню; нажать «горячие» клавиши <Ctrl> + <C>.
Затем следует поместить курсор в место вставки информации и выполнить команду Главная / Вставить либо команду Вставить из контекстного меню или использовать «горячие» клавиши <Ctrl> + <V>.