ВУЗ: Не указан
Категория: Не указан
Дисциплина: Не указана
Добавлен: 22.08.2024
Просмотров: 325
Скачиваний: 0
СОДЕРЖАНИЕ
Н. Н. Пустовалова компьютерные информационные технологии лабораторный практикум
Лабораторная работа № 1. Операционная система Windows. Программы группы «Стандартные»
Программы группы «стандартные»
Линейные программы в приложении excel
Компьютерная графика. Приложение ms visio
Вычисление определенных интегралов
Согласно методу трапеций значение интеграла определяется по формуле
Приближенное решение уравнений
Решение систем линейных уравнений
Рассмотрим алгоритм решения системы линейных уравнений методом Гаусса.
Получение математической модели одномерного объекта
-

Sub CommandButton1_Click()
Dim x As Single, y As Single
Dim a As Single, b As Single, z As Single
x = Val(UserForm1.TextBox1.Text)
y = Format(x, "####.##")
a = (x + y) ^ 2 : b = Sin(a) – Sin(b) ^ 3
UserForm1.TextBox2.Text = "a=" & a
UserForm1.TextBox3.Text = "b=" & b
UserForm1.Label2.Caption = "z = " & 5 * Sin(10) / 3
End Sub
Программу можно запустить нажатием кнопки Run на листе редактора Visual Basic. При появлении формы на экране надо ввести значение х в верхнее поле и нажать кнопку «Вывод результатов». Программа для кнопки «Вывод результатов» вводит значение х из верхнего поля, рассчитывает значения а, b, z и выводит их в поля TextBox1, TextBox2, а значение z выводит в надпись Label2, расположенную в нижней части формы.
Назад
Работа со списками
VBA может использовать элементы управления, служащие для хранения и обработки одномерных массивов. Это комбинированные (раскрывающиеся) списки ComboBox и простые списки ListBox.
Комбинированные списки содержат, кроме собственно списка, еще и текстовое поле, через которое можно записывать и вводить данные в список, добавляя последовательно к существующим новые элементы массива.
Основные свойства списков: List(i) – i-й элемент в списке; ListIndex – номер выбранного элемента в списке; ListCount – количество элементов в списке; RowSource – источник заполнения списка ComboBox или ListBox.
Основные методы обработки списков: AddItem – добавить элемент в список; RemoveItem – удалить указанный элемент из списка; Clear – удалить весь массив из списка.
Назад
Использование мастера слияния
Печать документа «Извещение» может быть осуществлена с использованием Мастера слияния. Для этого в окне документа «Извещение» надо выполнить Рассылки / Начать слияние / Пошаговый мастер слияния. В правой части экрана появится окно Слияние, в котором следует поэтапно выбрать содержимое текстовых полей.
На первом шаге надо определить тип документа – письма. Затем нажать ссылку Далее.
На втором этапе необходимо взять за основу для создания письма текущий документ.
На третьем этапе следует нажать кнопку Обзор, открыть файл Excel с нужными таблицами, выбрать рабочий лист Заказы и отсеять те строки, в которых имеется слово «Да» в шестом столбце, щелкнув по кнопочке в названии столбца и выбрав пункт (Пустые).
На четвертом этапе поставить курсор после слова «фирмы» в документе «Извещение», нажать ссылку Вставить поле слияния, в появившемся окне выбрать поле Заказчик, нажать кнопку Вставить, потом кнопку Закрыть. Затем поместить курсор после слова «товар» в документе «Извещение» и вставить поле Товар. Аналогично вставить другие поля.
Пятый этап служит для просмотра писем, на шестом этапе можно их печатать.
Назад
Базы данных
Для создания новой базы данных (БД) надо открыть Access выполнить Файл / Создать, выбрать Новая база данных, в правой части экрана ввести имя базы и определить место сохранения файла и нажать Создать.
Создание таблиц
Таблицы можно создавать с помощью Конструктора и с помощью Мастера.
Чтобы создать таблицу с помощью Конструктора, надо выполнить Создание / Конструктор таблиц. В окне Конструктора таблиц в поле Имя поля следует вводить нужные имена, а в поле Тип данных определять требуемые типы.
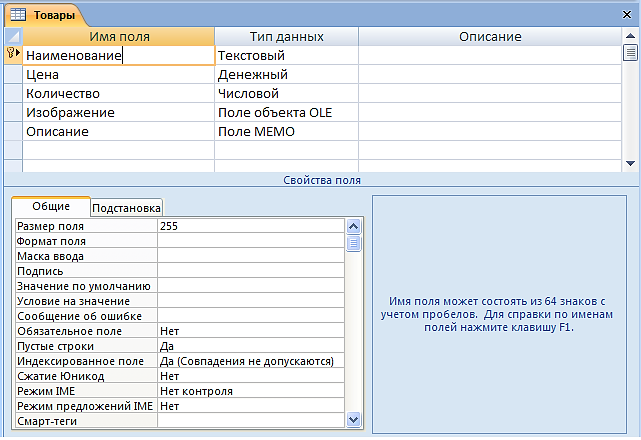 Имена
полей могут быть заданы строчными или
прописными буквами русского или
латинского алфавита (не более 64 символов).
При их наборе также могут использоваться
цифры и пробелы. Имя поля не должно
начинаться с пробела.
Имена
полей могут быть заданы строчными или
прописными буквами русского или
латинского алфавита (не более 64 символов).
При их наборе также могут использоваться
цифры и пробелы. Имя поля не должно
начинаться с пробела.
Текстовый тип определяет текст или числа, не требующие проведения расчетов, например номера телефонов.
Поле МЕМО – длинный текст.
Числовой тип определяет числовые данные, используемые для расчетов.
Дата / время описывает дату и время.
Денежный тип предназначен для описания денежных значений и числовых данных, используемых в математических расчетах, которые проводятся с точностью до 15 знаков в целой и до 4 знаков в дробной части.
Счетчик используется Access для создания уникальных последовательно возрастающих на единицу или случайных чисел, автоматически вводящихся при добавлении каждой новой записи в таблицу.
Логический относится к логическим значениям, а также к полям, которые могут содержать одно из двух значений (Истина / Ложь, Да / Нет, Вкл / Выкл).
Поле объекта OLE – объект (например, электронная таблица Microsoft Excel, документ Microsoft Word, рисунок, звукозапись или другие данные в двоичном формате), связанный или внедренный в таблицу Microsoft Access.
При необходимости можно установить свойства полей на вкладке Общие в нижней части окна. Одно из полей должно быть определено как ключевое. Свойства этого поля: обязательное, совпадения не допускаются.
Для определения ключевого поля надо в окне конструктора щелкнуть мышкой слева от имени того поля, которое будет ключом, и в контекстном меню выполнить команду Ключевое поле или нажать кнопку Ключевое поле на вкладке Конструктор.
После определения полей следует нажать кнопку закрытия окна и на запрос о сохранении таблицы ввести ее имя.
Установление связей. Связь между таблицами устанавливается с помощью поля (полей), которое содержит одинаковые значения для разных таблиц.
Для определения связей между таблицами надо выполнить Работа с базами данных / Схема данных. Откроется окно Схема данных и окно Добавление таблицы, в котором следует выделить нужные таблицы и нажать кнопку Добавить, затем Закрыть. В окно Схема данных будут помещены выделенные таблицы.
Сначала надо определить, какая таблица главная и какая – подчиненная. Затем тянуть мышкой поле от главной таблицы к нужному полю в подчиненной таблице.
В открывшемся окне Изменение связи первая строка будет заполнена полями, по которым связываются таблицы. Надо установить флажок Обеспечение целостности данных. Это позволит Access при вводе данных проводить дополнительный контроль. После установления флажка Обеспечение целостности данных становятся активными еще два флажка: Каскадное обновление связанных полей и Каскадное удаление связанных записей. Эти флажки нужно активизировать.
После нажатия кнопки Создать на схеме данных будет отображена связь. Чтобы удалить связь, надо сделать на ней двойной щелчок и нажать <Del>.
Модификация структуры таблицы. Для изменения структуры таблицы ее нужно открыть в режиме Конструктора (выделить таблицу и в контекстном меню выполнить команду Конструктор) и внести изменения.
С целью удаления поля его надо выделить и нажать <Del>, для вставки поля – выделить то поле, перед которым вставляется новое, и в контекстном меню выполнить Вставить строки. Удаление и переименование таблиц выполняется в окне БД из контекстного меню таблицы.
Заполнение, сохранение и редактирование данных в таблице. Порядок заполнения таблиц зависит от связей в таблицах. Вначале заполняются таблицы главные, затем – подчиненные.
Для заполнения таблицы данными надо дважды по ней щелкнуть, после чего таблица будет открыта в режиме таблицы, т. е. имена полей будут записаны в качестве наименования столбцов.
Каждая строка этой таблицы представляет собой запись БД. Процесс заполнения производится по записям. В режиме таблицы можно просматривать и вводить данные в несколько таблиц. Для этого между таблицами должны быть определены связи. Для раскрытия связанной записи надо щелкнуть по значку развертывания записи (+).
После окончания ввода данных таблица закрывается кнопкой закрытия. Данные сохраняются автоматически.
Редактирование данных осуществляется обычными средствами редактирования.
Назад
Формирование запросов
Доступ к данным обеспечивают запросы. Access позволяет выполнять различные виды запросов, для создания которых в режиме конструктора служит Создание / Конструктор запросов.
Условный запрос. 1. В окне Добавление таблицы выделить таблицу (таблицы), из которой будут выбираться данные. Нажать кнопку Добавить, затем Закрыть.
2. Заполнить бланк запроса нужными полями перетягиванием имени поля из таблицы в верхней части окна в строку Поле бланка запроса (или двойным щелчком по полю).
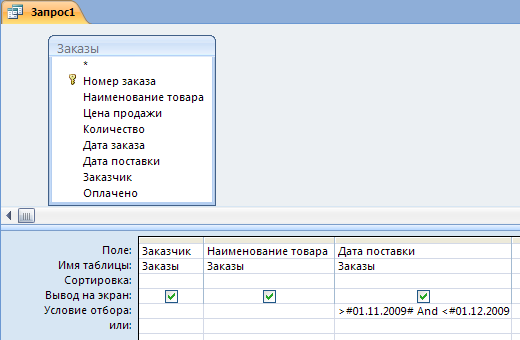 3.
В строке Условие
отбора
того поля, на которое налагается условие,
ввести условие отбора. При этом
используются операторы:
3.
В строке Условие
отбора
того поля, на которое налагается условие,
ввести условие отбора. При этом
используются операторы:
– логические операторы – OR, AND, NOT;
– операторы сравнения: <, <=, >, >=, =, <>;
– оператор IN, который проверяет значение поля на равенство любому значению из списка (операндом является список, заключенный в круглые скобки);
– оператор BETWEEN, который проверяет значение на принадлежность диапазону (BETWEEN 15 AND 30 – аналогично условию >= 15 and <= 30);
– оператор LIKE, который устанавливает соответствие текстового поля заданному шаблону символов (LIKE Ф*– текст, начинающийся на букву Ф).
Если условие налагается на несколько полей и они связаны логическим оператором И, то условия вводятся в одной строке под нужными полями, если логическим оператором ИЛИ – то в разных строках под нужными полями.