ВУЗ: Не указан
Категория: Не указан
Дисциплина: Не указана
Добавлен: 22.08.2024
Просмотров: 332
Скачиваний: 0
СОДЕРЖАНИЕ
Н. Н. Пустовалова компьютерные информационные технологии лабораторный практикум
Лабораторная работа № 1. Операционная система Windows. Программы группы «Стандартные»
Программы группы «стандартные»
Линейные программы в приложении excel
Компьютерная графика. Приложение ms visio
Вычисление определенных интегралов
Согласно методу трапеций значение интеграла определяется по формуле
Приближенное решение уравнений
Решение систем линейных уравнений
Рассмотрим алгоритм решения системы линейных уравнений методом Гаусса.
Получение математической модели одномерного объекта
Чтобы сделать обводку выделенного участка надо использовать Edit / Stroke (Правка / Выполнить обводку). В появившемся окне выбрать ширину линии, цвет, определить, где нужна обводка: внутри (Inside), по центру (Center), снаружи (Outside).
Для перемещения выделенного фрагмента служит инструмент MoveTool (Движение).
Назад
Сохранение файлов. Для сохранения файла служит команда File / Save As… (Файл / Сохранить как…). В появившемся окне указывается тип файла, имя файла и выбирается нужная папка. Если в рисунок были внесены изменения и их надо сохранить на прежнем месте, то используется команда File / Save (Файл / Сохранить). Основными форматами для сохранения документа в Photoshop являются форматы *.psd, *.tiff, *.jpg, *.gif. В формате *.psd сохраняется рабочий документ Photoshop. Размер файла при этом наибольший. Формат *.tiff является универсальным для многих приложений. Если надо перенести изображение из одной программы в другую без потери качества, то лучше сохранять рисунок в этом формате. Форматы *.jpg и *.gif используются для сохранения картинок для Web (*.gif пригоден для ограниченных по цвету рисунков, *.jpg – для полноцветной графики).
Photoshop имеет специальную команду для сохранения файлов формата *.jpg и *.gif, размещаемых в Интернете: File / Save for Web (Файл / Сохранить для Web). Команда предназначена для сжатия файла. При этом можно выбирать образцы сохраняемого документа с тем, чтобы подобрать формат наименьшего размера и приемлемого качества. Например, можно выбрать в окне Save for Web вкладку 4-Up (4 образца). В правой части задать формат *.gif или *.jpeg. Формат jpeg имеет три варианта High, Medium, Low (соответственно высокого качества, среднего и низкого).
Масштаб просмотра. Для увеличения масштаба изображения надо выбрать лупу Zoom и щелкнуть по рисунку или выделенному фрагменту. Для уменьшения масштаба надо щелкать по лупе при нажатой клавише <Alt>. Чтобы увидеть реальный размер изображения, следует выбрать на панели опций Actual Pixels (Реальный размер). Удобно пользоваться «горячими» клавишами: для уменьшения масштаба <Ctrl−>, для увеличения – <Ctrl+>.
Размер изображения можно изменить командой Image / Image Size (Изображение / Размер изображения). В появившемся окне надо ввести в поле Width (Ширина) нужное значение. При этом, если стоит галочка у переключателя Constrain Proportions (Сохранить пропорции), то значение параметра Height (Высота) устанавливается автоматически. если галочка не стоит, то значение высоты надо установить вручную.
Поворот изображений. Для того, чтобы перевернуть изображение справа налево, надо выполнить Image / Rotate Canvas / Flip Canvas Horizontal (Изображение / Повернуть холст / Отразить холст по горизонтали). Чтобы перевернуть изображение сверху вниз и создать зеркальное изображение, надо выполнить Image / Rotate Canvas / Flip Canvas Vertical (Изображение / Повернуть холст / Отразить холст по вертикали).
Чтобы повернуть изображение на предопределенный угол, используется команда Image / Rotate Canvas / 180°, 90° CW или 90° CCW (Изображение / Повернуть холст / 180°, 90° по часовой стрелке или на 90° против часовой стрелки).
Для поворота на произвольный угол используется команда Image / Rotate Canvas / Arbitrary (Изображение / Повернуть холст / Произвольно). Затем в поле Angle (Угол) надо ввести число в пределах от – 359.99° до 359.99°. Далее поставить переключатель в положение °CW (По часовой) или °CCW (Против часовой).
Работа с текстом. Текст создается с помощью инструмента Туре (Текст) на отдельном слое. Надо активизировать Туре и очертить рамку. На панели опций можно щелкнуть по кнопке Туре, чтобы поменять ориентацию текста (по горизонтали / по вертикали), можно выбрать шрифт. В поле Anti-aliased (Сглаживание) можно указать один из методов сглаживания границ символов: Sharp (Резкое), Crisp (Четкое), Strong (Насыщенное) или Smooth (Плавное). При выборе None (He применять сглаживание) у символов будут неровные края. Можно также выбрать цвет текста. При нажатии кнопки Create warped text (Деформация текста) открывается окно, в котором выбирается вид изменения текста: изогнутый, закрученный, в виде волн и т. п.После настройки всех параметров можно вводить текст.
Для того чтобы отредактировать текст, надо его предварительно выделить. Чтобы применить фильтры к тексту, его необходимо преобразовать в растровый формат с помощью Layer / Rasterize / Туре (Слой / Растрировать / Текст). Как только текст будет преобразован в растровый формат, его типографские атрибуты (шрифт или стиль) уже нельзя будет изменить.
Корректировка изображений. Осветлить и затемнить фрагменты изображения можно с помощью инструментов Dodge (Осветлить) и Burn (Затемнить). При этом следует задать вид кисти и другие опции.
Инструмент Sponge (Губка) служит для изменения насыщенности цветных областей. На панели опций можно выбрать вид кисти, установить значение в поле Mode (Режим): Desaturate (Снизить насыщенность) или Saturate (Повысить насыщенность); выбрать величину параметра Pressure (Нажим) в диапазоне от 1 до 100%.
Инструмент Smudge (Палец) используется для размазывания цветов.
Инструмент Clone Stamp (Клонирующий штамп) служит для переноса клона объекта. После активизации инструмента на панели опций выбирается размер кисти, режим смешивания, прозрачность. В окне рисунка, нажав <Alt>, надо щелкнуть по области слоя, которая клонируется. Затем нажатием левой клавиши мыши в том месте, где должен появиться клон, переносится изображение.
Инструмент Healing Brush (Восстанавливающая кисть) предназначен для устранения дефектов изображений. С его помощью можно восстановить поврежденные фрагменты изображения.
Команды корректировки. Использование команд Image / Adjustments (Изображение / Коррекция) позволяет изменить яркость, тон, резкость и другие параметры рисунков.
Команда Image / Adjustments / Brightness / Contrast (Изображение / Коррекция / Яркость / Контрастность) служит для корректировки яркости и контраста. В появившемся окне движением ползунка или заданием значения в поле Brightness (Яркость) устанавливается нужное значение яркости, в поле Contrast (Контрастность) контраста.
Команда Image / Adjustments / Color Balance (Изображение / Коррекция / Цветовой баланс) корректирует цветовые оттенки рисунка, отдельного слоя или выделенной области. В диалоговом окне можно отметить диапазон корректировки: Shadows (Тени), Midtones (Средние тона) или Highlights (Светлые тона).
Команда Image / Adjustments / Hue / Saturation (Изображение / Коррекция / Цветовой тон / Насыщенность) позволяет изменить цветовую насыщенность рисунка.
Использование фильтров. Фильтр можно применить как к слою в целом, так и к его выделенной части.
С помощью Edit / Fade (Редактировать / Ослабить) можно ослабить эффект от фильтра. Для усиления эффекта фильтрации служит команда Image / Adjustments / Levels (Изображение / Коррекция / Уровни).
Например, с помощью Filter / Sharpen (Фильтр / Резкость) изображение можно сделать резким. Для устранения небольших погрешностей изображения служит фильтр Filter / Noise / Dust&Scratches (Фильтр / Шум / Пыль и царапины).
Назад
Приложение mathcad
Ввод текста. Текст вводится обычным образом. Завершается ввод щелчком мыши вне рамки.
Форматирование текста возможно при нахождении курсора в рамке текстового поля. Для установки параметров форматирования можно использовать панель инструментов Форматирование. Выделенные рамкой текстовые блоки можно переносить на другое место.
Ввод и вычисление математических выражений. Ввод информации производится с помощью кнопок на панелях инструментов и с помощью клавиатуры. В качестве разделителя дробной части числа от целой используется точка.
При наборе выражений курсор ввода превращается в синий уголок, указывающий направление и место ввода. Для расширения охваченной уголком области можно использовать клавишу Пробел и/или левую кнопку мыши и клавиши перемещения курсора.
Mathcad различает регистр букв, например переменные х и X − это две разные переменные.
Для присвоения переменной некоторого значения используется оператор присваивания (:=), который с клавиатуры вводится двоеточием. При перемножении двух переменных знак умножения опускать нельзя.
Если необходимо записать способ изменения переменной, например: x меняется от 1 до 2 с шагом 0,1, то это будет выглядеть следующим образом:
x:= 1, 1.1..2
Здесь символ «..» появляется после нажатия клавиши (;) на клавиатуре или берется с соответствующей панели.
Важно, чтобы значение переменной в документе было определено левее или выше того выражения, в котором она используется.
Встроенные функции. Mathcad поддерживает множество встроенных функций. Например: ехр(х) – экспонента (соответствует eх); ln(x), log(x) – натуральный и десятичный логарифмы; log(x, n) – логарифм х по основанию n; sin(x), cos(x), tan(x), cot(x), sec(x), csc(x) – тригонометрические функции, соответственно, синус, косинус, тангенс, котангенс, секанс и косеканс; asin(x), acos(x), atan(x), acot(x), asec(x), acsc(x) – обратные тригонометрические функции.
Для вставки встроенной функции надо выбрать кнопку f(x) на панели инструментов или выполнить команду Вставка / Функция (Insert / Function) и в открывшемся диалоговом окне выбрать необходимую категорию, а затем функцию. Щелкнуть по кнопке Вставить. После этого в окне редактирования появится шаблон функции, в который надо ввести аргументы. Функция может быть также набрана и непосредственно с клавиатуры.
Для организации разветвлений используется встроенная функция, которую в общем виде можно записать: if(cond, x, y). Если условие cond выполняется, то функция принимает значение x, в противном случае – значение y. Например, если записана строка y:= if(x > 3, sin(x), 9 + x), то она означает, что значение y равно sin(x), если х > 3, и y равно 9 + х в противном случае.
Рассмотрим еще один пример. Пусть имеется функция:
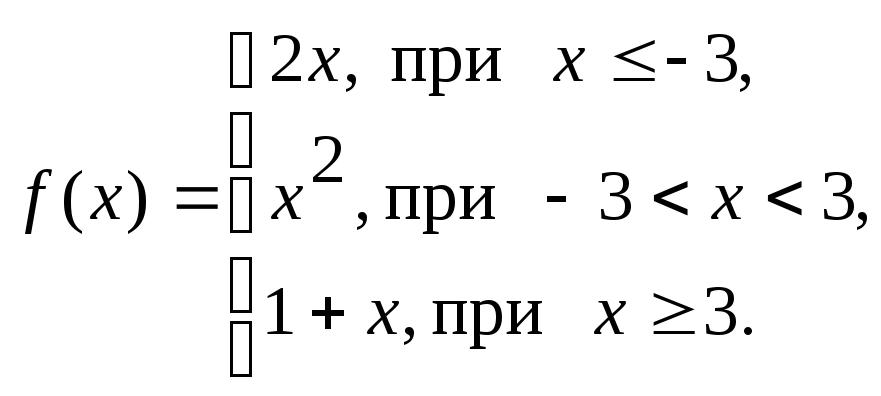
Чтобы вычислить значение f(x) при x = 4 в приложении Mathcad надо записать:

Создание функций пользователя. Для того чтобы определить функцию пользователя, необходимо ввести имя функции и в скобках через запятую указать имена переменных. После определения функции ее можно использовать точно так же, как и встроенные функции.
Например, определим функцию и вычислим ее значение при x = 1 и y = 2:
f(x, y):= x2 + y2
f(1, 2) = 5 (значение 5 Mathcad вычислит автоматически)
Форматирование математических выражений и числовых результатов. Форматирование числовых результатов вычислений осуществляется с помощью Формат / Результат текста (Format / Result). В открывшемся диалоговом окне устанавливаются требуемые параметры.
Форматирование математических выражений может относиться к переменным (Variables) или константам (Constants). Выбор объекта форматирования производится командой Формат / Равенство (Format / Equation), в диалоговом окне задается стиль Variables или Constants. Затем устанавливаются желаемые параметры форматирования.
При необходимости можно изменить цвет листов документов. Для этого надо выбрать пункт меню Просмотр / Области (View / Regions).
Для выбора произвольного цвета заливки следует выполнить команду Формат / Цвет / Фон (Format / Color / Background).
Вычисление
сумм и произведений. Для
вычисления суммы или произведения
вводится соответствующее выражение с
помощью панели Матанализ
и выбирается пункт меню Символика
/
Упрощение
(Symbolics
/ Simplify)
или вводится оператор символьного
вывода (→) на панели Символы
(Evaluation).
Например:
![]()