ВУЗ: Не указан
Категория: Не указан
Дисциплина: Не указана
Добавлен: 22.08.2024
Просмотров: 357
Скачиваний: 0
СОДЕРЖАНИЕ
Н. Н. Пустовалова компьютерные информационные технологии лабораторный практикум
Лабораторная работа № 1. Операционная система Windows. Программы группы «Стандартные»
Программы группы «стандартные»
Линейные программы в приложении excel
Компьютерная графика. Приложение ms visio
Вычисление определенных интегралов
Согласно методу трапеций значение интеграла определяется по формуле
Приближенное решение уравнений
Решение систем линейных уравнений
Рассмотрим алгоритм решения системы линейных уравнений методом Гаусса.
Получение математической модели одномерного объекта
4. Для выполнения запроса нажать кнопку Выполнить на панели инструментов.
5. Нажать кнопку закрытия окна, на вопрос о сохранении ответить Да и ввести имя запроса.
Выше показан запрос, в котором определяются все заказчики и товары из задачи «Продажи»; поставки осуществлены в ноябре 2009 г.
Для удаления таблицы из бланка запроса нужно выделить ее щелчком мыши и нажать <Del>. Для удаления поля из бланка запроса нужно выделить его, щелкнув в верхней части поля, и нажать <Del>.
З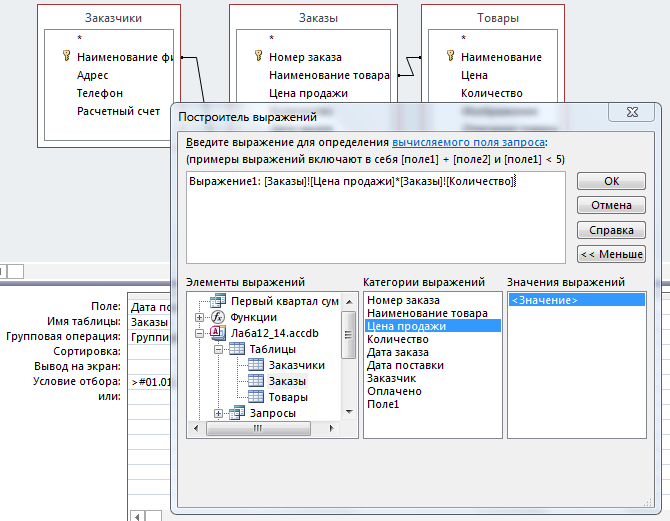 апрос
с вычисляемыми полями.
При
построении запросов можно создавать
вычисляемые поля, значения которых
будут результатом выполнения операций
над другими полями таблицы. Для этого
нужно в пустую ячейку строки Поле
бланка запроса ввести выражение. В
выражениях можно использовать знаки
арифметических операций и знак операции
над текстом (знак объединения «&»). Во
избежание ошибок для построения выражений
удобно использовать Построитель
выражений.
Например,
пусть надо создать запрос «Разница в
цене» для задачи «Продажи».
апрос
с вычисляемыми полями.
При
построении запросов можно создавать
вычисляемые поля, значения которых
будут результатом выполнения операций
над другими полями таблицы. Для этого
нужно в пустую ячейку строки Поле
бланка запроса ввести выражение. В
выражениях можно использовать знаки
арифметических операций и знак операции
над текстом (знак объединения «&»). Во
избежание ошибок для построения выражений
удобно использовать Построитель
выражений.
Например,
пусть надо создать запрос «Разница в
цене» для задачи «Продажи».
Сначала нужно указать поля, значения которых будут выводиться в запросе (в нашем запросе это поля Наименование товара, Цена из таблицы «Товары» и поле Цена продажи из таблицы «Заказы»).
Для вычисления разницы в цене надо установить курсор в пустом столбце строки Поле и нажать кнопку Построитель на вкладке Конструктор.
Откроется окно Построитель выражений. В верхней части окна расположена область ввода выражения. В нижней части находятся три списка для поиска имен полей и встроенных функций. Для создания выражения следует:
– в левом нижнем окне сделать двойной щелчок на слове Таблицы (откроются имена таблиц);
– щелкнуть по таблице «Заказы» и в среднем окне дважды щелкнуть по полю Цена продажи (при этом ссылка на поле Цена продажи будет введена в верхнем окне), щелкнуть по кнопке «–», затем щелкнуть в левом окошке по таблице «Товары», в среднем окне дважды щелкнуть по полю Цена и нажать ОK. В поле будет введено построенное выражение вида:
Выражение1: [Заказы]![Цена продажи] – [Товары]![Цена]
У вычисляемого поля вместо слова Выражение1 можно ввести смысловое название столбца, например Разница.
Запустить запрос на выполнение.
Параметрический запрос. В условиях отбора на бланке запроса обычно вводятся конкретные значения (константы). Но иногда условия отбора надо изменять при каждом запросе. Тогда используется параметр запроса, который при каждом запросе должен будет вводиться.
Д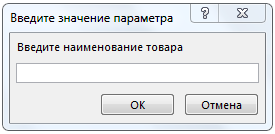 ля
определения параметра в строкеУсловие
отбора
на поле вместо конкретного значения
вводится смысловая фраза (имя параметра),
заключенная в квадратные скобки ([ ]),
которую Access
будет рассматривать как переменную и
выводить в окне диалога для запроса
конкретного значения. Можно в одном
запросе использовать несколько
параметров, при этом каждый параметр
должен иметь уникальное имя. Всем
параметрам по умолчанию присвоен
текстовый тип данных.
ля
определения параметра в строкеУсловие
отбора
на поле вместо конкретного значения
вводится смысловая фраза (имя параметра),
заключенная в квадратные скобки ([ ]),
которую Access
будет рассматривать как переменную и
выводить в окне диалога для запроса
конкретного значения. Можно в одном
запросе использовать несколько
параметров, при этом каждый параметр
должен иметь уникальное имя. Всем
параметрам по умолчанию присвоен
текстовый тип данных.
Например, пусть надо получить информацию о продаже конкретного товара. В бланке запроса надо определить нужные поля из таблицы «Заказы»: Наименование товара, Цена продажи, Количество, Заказчик. Для поля Наименование товара в строке Условие отбора нужно записать текст [Введите товар]. Тогда при каждом выполнении запроса будет появляться окно, в котором нужно будет вводить наименование товара.
Если нужно задать временной интервал выборки информации по дате (например, с 1 сентября по 1 декабря некоторого года), то надо в строке Условие отбора записать:
>[Введите дату начала периода] and <[Введите дату конца периода]
Вначале будет задан первый вопрос для ввода даты начала периода, а затем второй – для ввода даты конца периода.
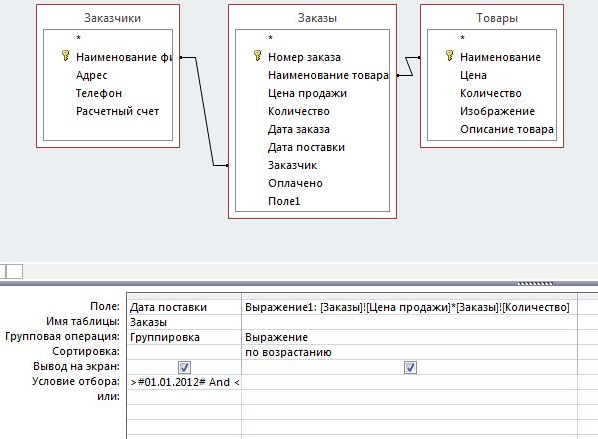
Итоговый запрос. Чтобы подводить итоговые значения по группам данных, используются итоговые запросы. Например, пусть надо получить итоговые суммы по продажам отдельных групп товаров.
Для построения запроса нужно по таблице «Заказы» сконструировать бланк запроса следующим образом:
В первом столбце установить поле Наименование товара, во втором столбце – построить выражение:
Сумма: Sum[Заказы]![Цена продажи]*[Заказы]![Количество]
Нажать кнопку Итоги () на панели инструментов конструктора запроса, при этом в бланке запроса появится строка Групповая операция и в этой строке будет выведена установка Группировка для каждого поля, внесенного в бланк. Это значение нужно оставить для поля, которое объединяет записи в группы (для нашего запроса – поле Наименование товара). Во втором столбце надо выбрать групповую операцию.
Для выполнения групповых операций имеется несколько функций, которые выбираются в строке Групповая операция бланка запроса из раскрывающегося списка:
Sum – вычисляет сумму значений поля в каждой группе;
Avg – рассчитывает среднее арифметическое всех значений в каждой группе;
Min, Max – вычисляет минимальное (максимальное) значение в каждой группе;
Count – определяет количество записей в каждой группе.
Для нашего запроса надо во втором столбце установить функцию Sum.
Запустить запрос на выполнение.
Запрос с сортировкой. В предыдущем примере на бланке запроса можно определить условия сортировки (по возрастанию или по убыванию) для поля в строке Наименование товара. Тогда результаты выполнения запроса будут отсортированы по наименованиям товара.
Запрос на обновление. Для создания запроса на обновление таблицы надо на бланке запроса определить нужные поля. Затем выполнить Конструктор / Тип запроса / Обновление. На бланке запроса в поле Обновление следует вызвать контекстное меню и выполнить команду Построить. В появившемся окне сформировать нужное выражение.
Например, пусть надо в таблице «Заказы» изменить цену всех продаваемых столов, увеличив ее на 10 000 руб. В бланке запроса нужно выбрать поле Цена продажи, выполнить команду Обновление на панели инструментов конструктора запроса. В строке Обновление с помощью контекстного меню вызвать Построитель выражений. Далее надо сделать двойной щелчок по пункту Функции, затем в среднем окне выбрать Встроенные функции и Управление. После двойного щелчка по Iif в верхнем окне надо, выбирая поля из соответствующих таблиц, построить выражение:
IIf(Заказы![Наименование товара] = "Стол";Заказы![Цена продажи] + 10000; Заказы![Цена продажи])
Чтобы обновить базу Заказы, надо дважды щелкнуть по имени созданного запроса и ответить на появившиеся вопросы.
Назад
Создание форм
Формы создаются с помощью Конструктора или Мастера.
С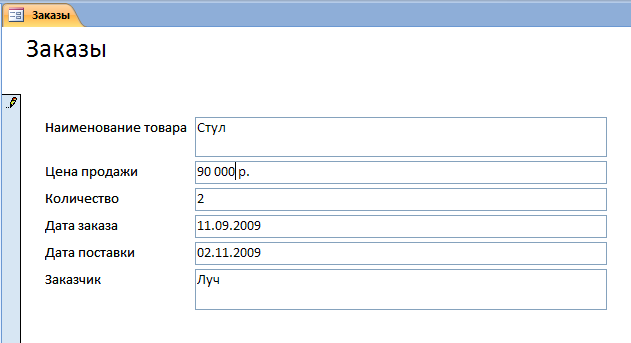 оздание
формы для просмотра и ввода данных с
помощью Мастера.
1.
Выбрать Создание
/ Мастер форм.
В появившемся окне в раскрывающемся
списке Таблица
/ Запрос
выбрать имя таблицы (запроса), которая
будет служить источником данных для
формы. В списке Доступные
поля
выделить поля, которые будут включены
в форму, и перенести их в список Выбранные
поля
кнопкой со стрелкой вправо. Нажать
кнопку Далее.
оздание
формы для просмотра и ввода данных с
помощью Мастера.
1.
Выбрать Создание
/ Мастер форм.
В появившемся окне в раскрывающемся
списке Таблица
/ Запрос
выбрать имя таблицы (запроса), которая
будет служить источником данных для
формы. В списке Доступные
поля
выделить поля, которые будут включены
в форму, и перенести их в список Выбранные
поля
кнопкой со стрелкой вправо. Нажать
кнопку Далее.
2. Выбрать внешний вид формы, нажать кнопку Далее.
3. Выбрать стиль оформления создаваемой формы. Нажать Далее.
4. Ввести заголовок формы, форма сохранится под этим именем. Нажать кнопку Готово. Форма автоматически откроется.
Для внесения изменений в форму ее нужно открыть в режиме Конструктора.
Создание формы в режиме Конструктора. Если форма включает поля из нескольких таблиц, то предварительно нужно построить запрос, включающий эти поля. Для создания формы в режиме конструктора следует:
Выполнить Создание / Конструктор форм. Откроется окно конструктора с пустой областью данных.
На вкладке Конструктор нажать кнопку Добавить поля. В области данных разместить требуемые поля перетягиванием их мышкой из Списка полей. Размещаемый элемент состоит из надписи и поля данных.
Элементы управления можно перемещать по форме, изменять их размеры. Поле и присоединенная надпись передвигаются одновременно перетаскиванием мыши. Для независимого перемещения относительно друг друга поле и надпись передвигаются за левый верхний угол. Изменение цвета фона, шрифта и размера шрифта выполнить с помощью кнопок вкладки Конструктор.
Для выравнивания выделенных элементов относительно друг друга по горизонтали и вертикали служат кнопки на вкладке Упорядочить. При этом выделение нескольких объектов осуществляется с удерживанием клавиши <Shift>.
Чтобы задать заголовок форме, надо выполнить команду Конструктор / Заголовок. Перед областью данных будет выведена область для заголовка формы, куда следует ввести текст заголовка.
Посмотреть форму можно, выполнив Конструктор / Режим / Режим формы.
Закрыть форму. На запрос о сохранении ответить Да и задать нужное имя формы.