ВУЗ: Не указан
Категория: Не указан
Дисциплина: Не указана
Добавлен: 27.07.2024
Просмотров: 1341
Скачиваний: 0
СОДЕРЖАНИЕ
Создание маркированных и нумерованных списков
Оборудование, инструменты и приборы.
Варианты заданий для работы с нумерованными и маркированными списками
Варианты заданий для работы с многоуровневыми списками
Пример оформления практической части лабораторной работы № 1
Работа с математическими формулами
Оборудование, инструменты и приборы.
Пример оформления практической части лабораторной работы № 2
Вставка рисунков и диаграмм в документ
Оборудование, инструменты и приборы.
Варианты заданий для создания блок-схем, работы с надписями, выносками
Задания для текстовых эффектов с помощью WordArt
Варианты заданий для создания макросов
Пример оформления практической части лабораторной работы № 3
Лабораторная работа № 4 Слияние
Оборудование, инструменты и приборы.
Варианты заданий для создания документа с использованием слияния
Пример оформления практической части лабораторной работы № 4
Совместная работа Word с другими приложениями с помощью ole-технологии
Оборудование, инструменты и приборы.
Варианты заданий для работы с шаблонами
Варианты заданий для создания документа с использованием
Вставка и удаление строк и столбцов
Оборудование, инструменты и приборы.
Расчетная ведомость ао «темп» за июнь 1998г.
Оборудование, инструменты и приборы.
Количество осадков в миллиметрах
Количество осадков в миллиметрах
Количество осадков в миллиметрах по годам
Оплата за пользование телефоном
Оборудование, инструменты и приборы.
Организация ввода, просмотра и поиска данных с помощью форм
Примеры условий отбора расширенного фильтра
Подведение промежуточных итогов
Оборудование, инструменты и приборы.
Оборудование, инструменты и приборы.
Оборудование, инструменты и приборы.
Раздел 3. Visual basic for Application (vba).
Правила построения блок–схемы алгоритма
Оборудование, инструменты и приборы.
Лабораторная работа №15 Редактор vba. Условный оператор. Подпрограммы
Оборудование, инструменты и приборы
Лабораторная работа № 16 Редактор vba. Оператор множественного ветвления
Оборудование, инструменты и приборы
Оборудование, инструменты и приборы
Программная реализация метода бисекции
”Задайте интервал, содержащий один корень”
Оборудование, инструменты и приборы
Редактор vba. Оператор цикла со счетчиком
Оборудование, инструменты и приборы
Лабораторная работа № 20 Редактор vba. Отладка программ. Пошаговое выполнение программы
Кнопки панели инструментов Debug
Оборудование, инструменты и приборы
3. Присваивание значений переменным
4. Задание ранжированной переменной
6. Определение и вычисление функции
8. Работа с векторами и матрицами:
Оборудование, инструменты и приборы
Лабораторная работа № 22 Построение графиков функций
Оборудование, инструменты и приборы
7. Символьное решение систем уравнений
Оборудование, инструменты и приборы
3. Одномерная линейная аппроксимация
4. Одномерная сплайн-интерполяция
6. Функции предсказания данных.
Оборудование, инструменты и приборы
Порядок выполнения работы
Создать заданную таблицу.
Ввести исходные данные в таблицу, причем при вводе данных использовать коэффициент равный № варианта.
Каждое новое задание выполнять на новом листе, для этого: команда Вставка / Лист. Каждый заполненный лист переименовать, для этого: двойной щелчок в области названия, ввод нового названия.
Там где это требуется по заданию, создать сводную таблицу для созданной электронной таблицы
Для этого выполнить команду Сводная таблица, указать диапазон, содержащий исходные данные (выделить всю таблицу с данными), двойной щелчок по кнопке в области Данные приведет к отображению диалогового окна Вычисление поля сводной таблицы, которое позволяет установить операцию, на основе которой будут подводиться итоги
Выбрать поля, которые будут образовывать строки сводной таблицы, и перетащить кнопки, соответствующие этим полям, в область Строка.
Выбрать поля, которые будут образовывать столбцы сводной таблицы, и перетащить кнопки, соответствующие этим полям, в область Столбец.
Если требуется создать сводную таблицу в виде подшивки страниц, то перетащить кнопку, соответствующую полю, по которому будут строиться страницы, в область Страница.
Получена сводная таблица, в которой рядом с названиями полей есть кнопки, открывающие списки. С их помощью можно производить выбор отображаемых данных в таблице.
Для перерасчета сводной таблицы, если изменились данные, на основе которых строилась эта сводная таблица: выделить ее, команда Обновить данные.
Содержание отчета
Отчет должен содержать:
номер, название и цель работы;
краткую теоретическую часть;
результаты выполнения работы согласно заданию, выданному преподавателем, а именно, созданные таблицы с результатами фильтрации и сортировки, созданные сводные таблицы;
заключение по работе.
Контрольные вопросы
Создание электронных таблиц в Excel.
Задание авто фильтрации в Excel.
Работа с расширенным фильтром в Excel.
Сортировка данных в Excel.
Создание сводных таблиц их назначение.
ЛАБОРАТОРНАЯ РАБОТА № 11
Создание макросов в EXCEL
Цель работы:
Изучить работу с макросами в Excel.
Создать макрос построения графиков функций.
Теоретическая часть
Макрос-это записанная последовательность команд (программа), которая может быть выполнена пользователем. Как правило, макросы используются для автоматизации стандартных, часто повторяемых операций.
В Microsoft Office встроена среда программирования Visual Basic for Application (VBA). В этой среде можно создавать собственные процедуры для любого приложения Ms Office. Однако, для создания макроса знать VBA совсем не обязательно. В Ms Office встроена программа, позволяющая автоматически переводить в команду VBA любое действие пользователя (нажатие клавиши, ввод данных в ячейку и др. подобные), а последовательность этих действий образует макрос.
Для создания макроса необходимо в меню Excel найти Макрос/ Начать запись (рис. 38).
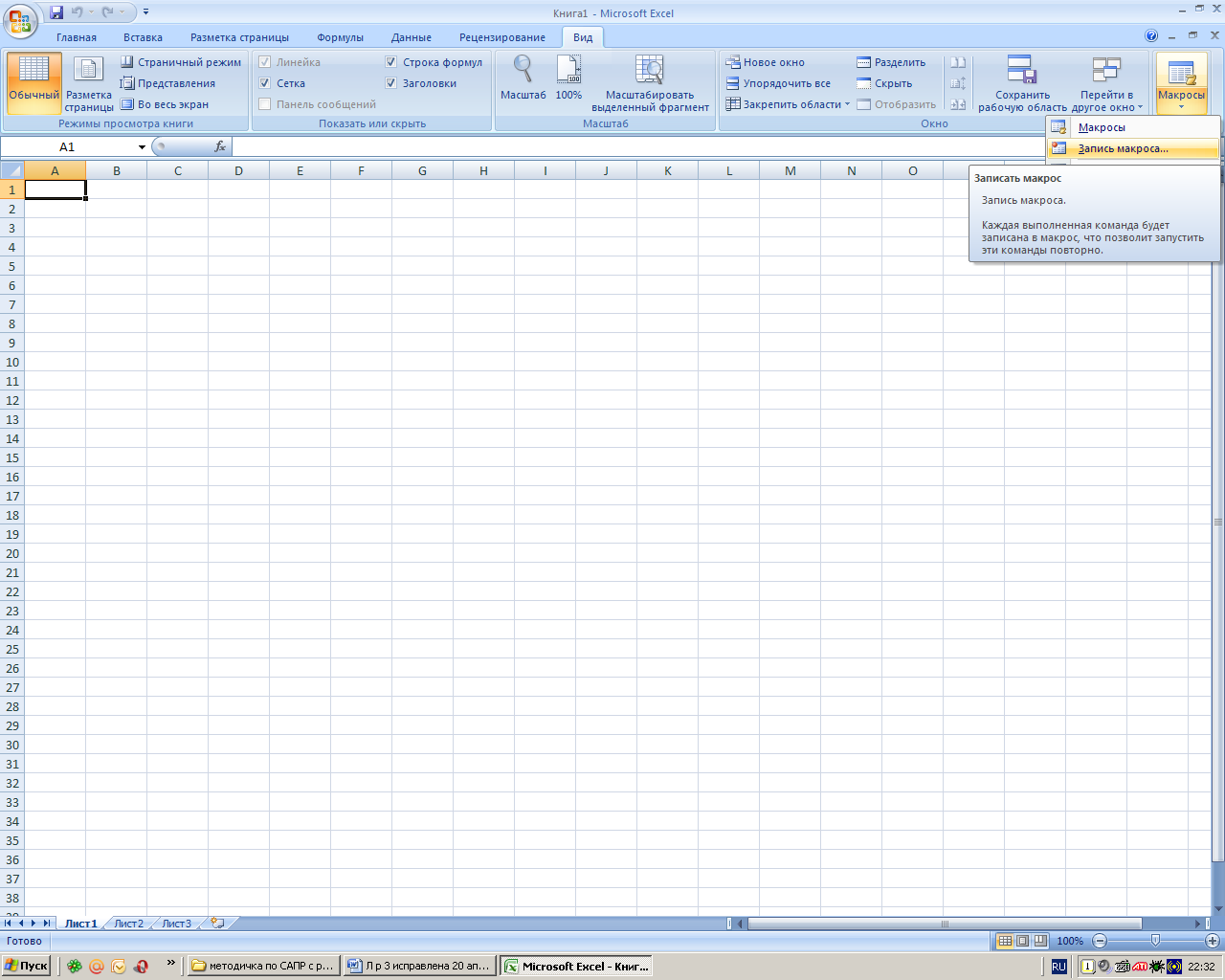
Рис. 38. Работа с макросами
В диалоговом окне ввести имя макроса без пробелов, определить область видимость макроса, т.е. где он будет сохранен, задать описание макроса и комбинацию клавиш для запуска этого макроса (при необходимости). Все выполняемые действия будут записаны в макрос, по этому не следует выполнять лишних действий. По умолчанию при записи макроса используются абсолютные ссылки, то есть, макрос всегда обрабатывает те же ячейки, которые обрабатывались при его записи (рис. 39).
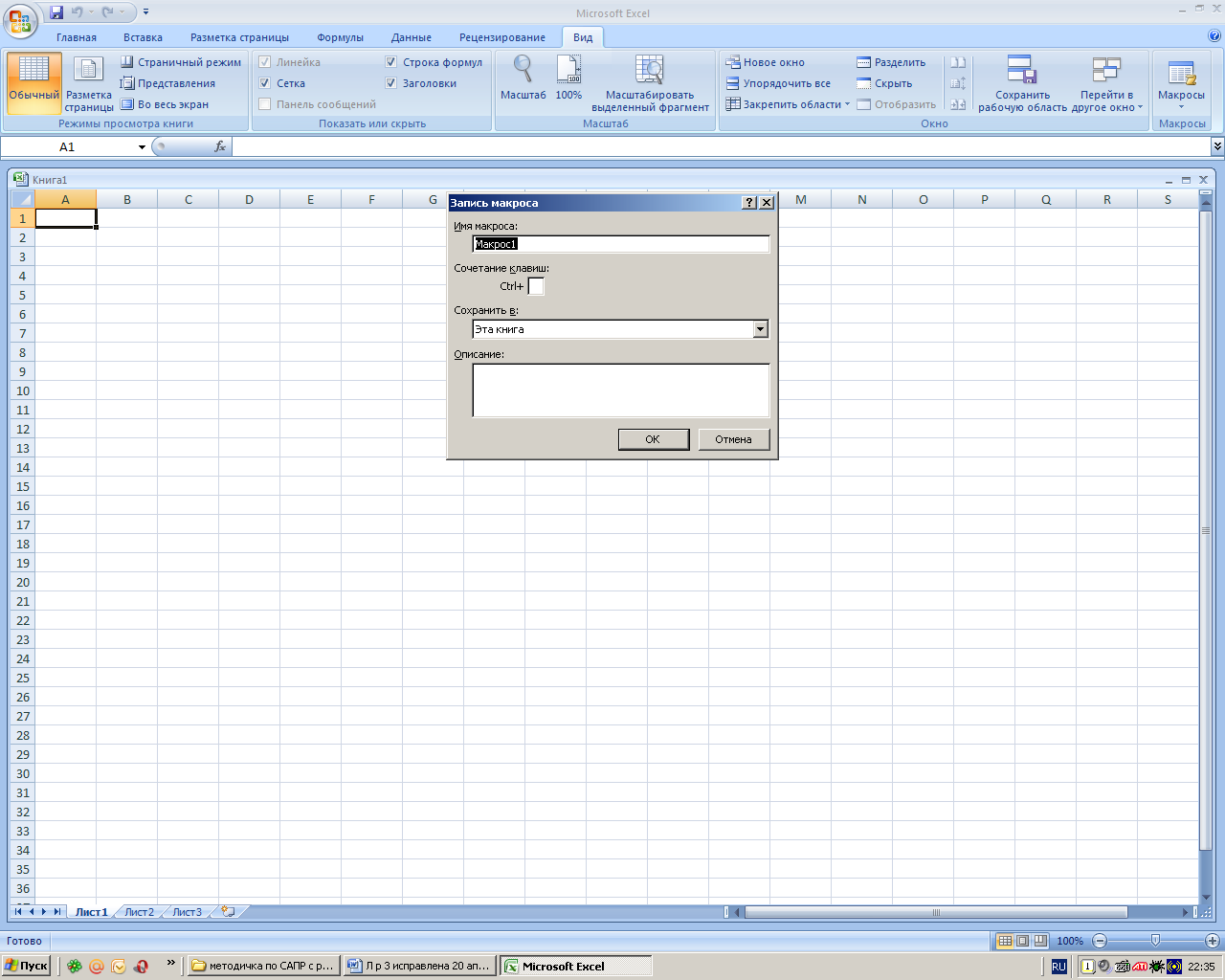
Рис. 39. Работа с макросами
Чтобы использовать относительные ссылки необходимо нажать кнопку Относительная ссылка на панели инструментов. Для остановки записи макроса необходимо в меню выполнить команду Макрос/Остановить запись. Когда запись макроса закончена из меню Макрос/Макросы можно удалить или изменить макрос.
В Excel можно строить графики, которые в наиболее выгодном свете представляют информацию. Для их построения используется Мастер диаграмм. После нажатия этой кнопки в меню необходимо выполнять действия в соответствии с указаниями (рис. 40).
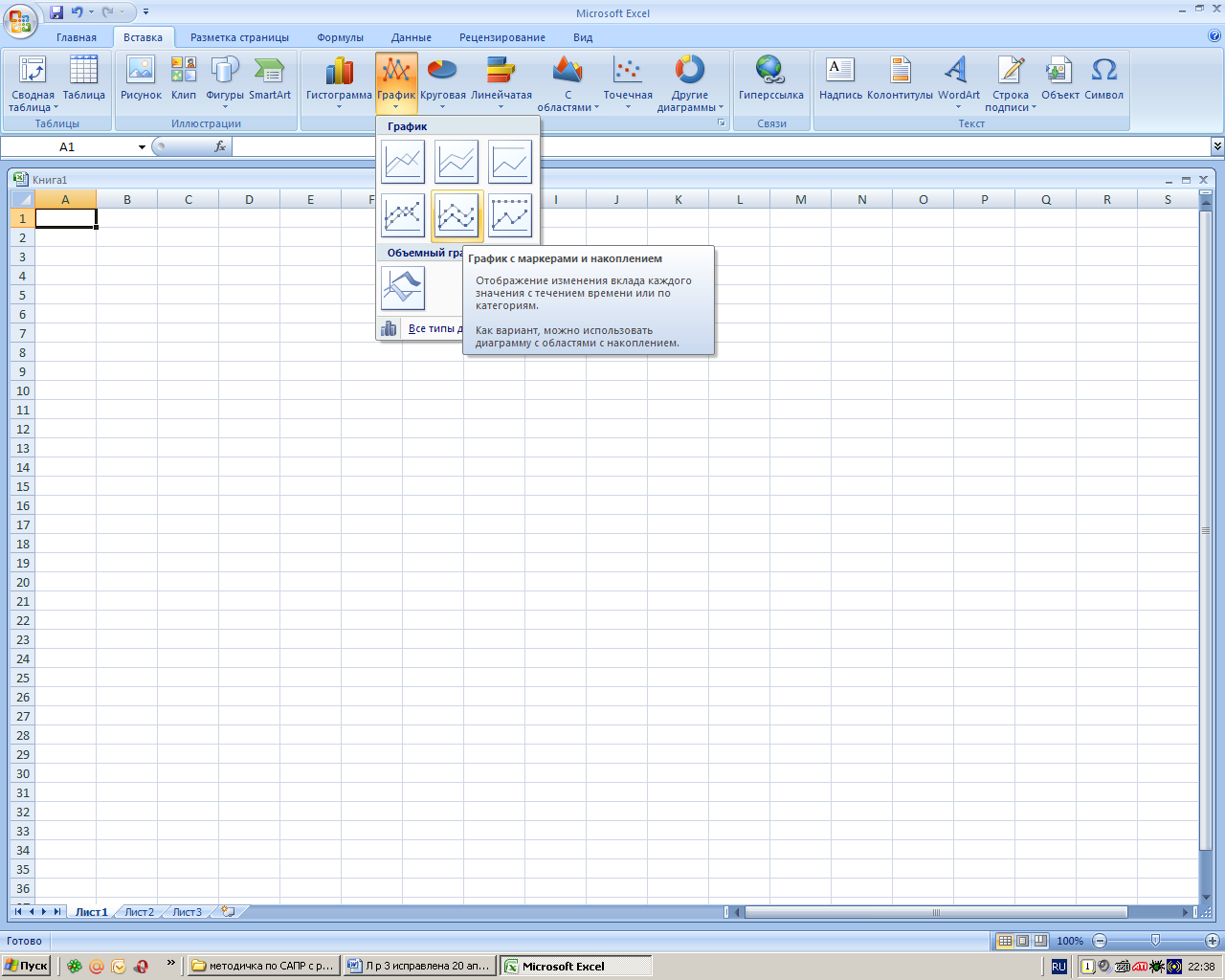
Рис. 40. Выбор графика
На любом шаге можно нажать Готово в результате чего построение графика завершится. Для того чтобы график удобнее читался, используют Легенду - список обозначения переменных, заключенный в рамку. Для того чтобы построить график функции, необходимо предварительно построить таблицу с ее значениями на заданном отрезке. Шаг, с которым изменяется функция, можно выбрать самостоятельно. Для этого в первую ячейку заносится нижняя граница отрезка, а в последующую - формула для вычисления следующего значения аргумента включающая в себя сумму первого предыдущего значения и выбранного шага. Далее копируется эта формула в столбце на весь диапазон до тех пор, пока значение аргумента не достигнет верхней границы. В ячейку функции заносится формула для вычисления функции и копируется на весь диапазон. Выделив диапазон, содержащий значение функции, вызывается Мастер диаграмм, выбирается тип Графики и в открывшемся окне выбирается тип -График. В открывшемся окне выбирается вид графика. Для того чтобы подписи по оси абсцисс соответствовали истинным значениям, выбирается вкладка Ряд и, установив курсор в строке Подписи по оси х, выделяется диапазон значений аргумента. К графику можно добавить название, подписи по осям координат, легенду и др.
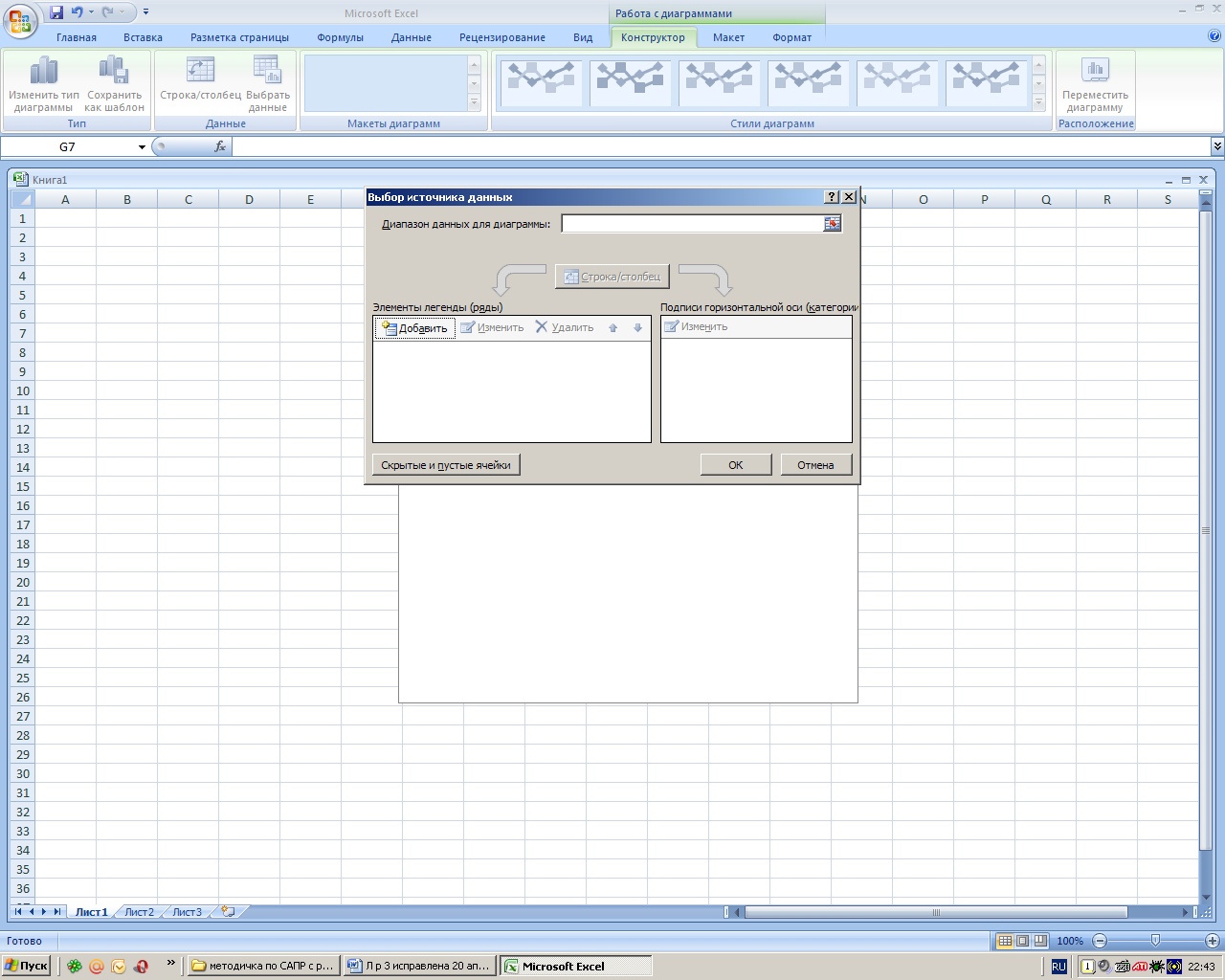
Рис. 41. Построение графика
После нажатия кнопки Готово получается построенный график.
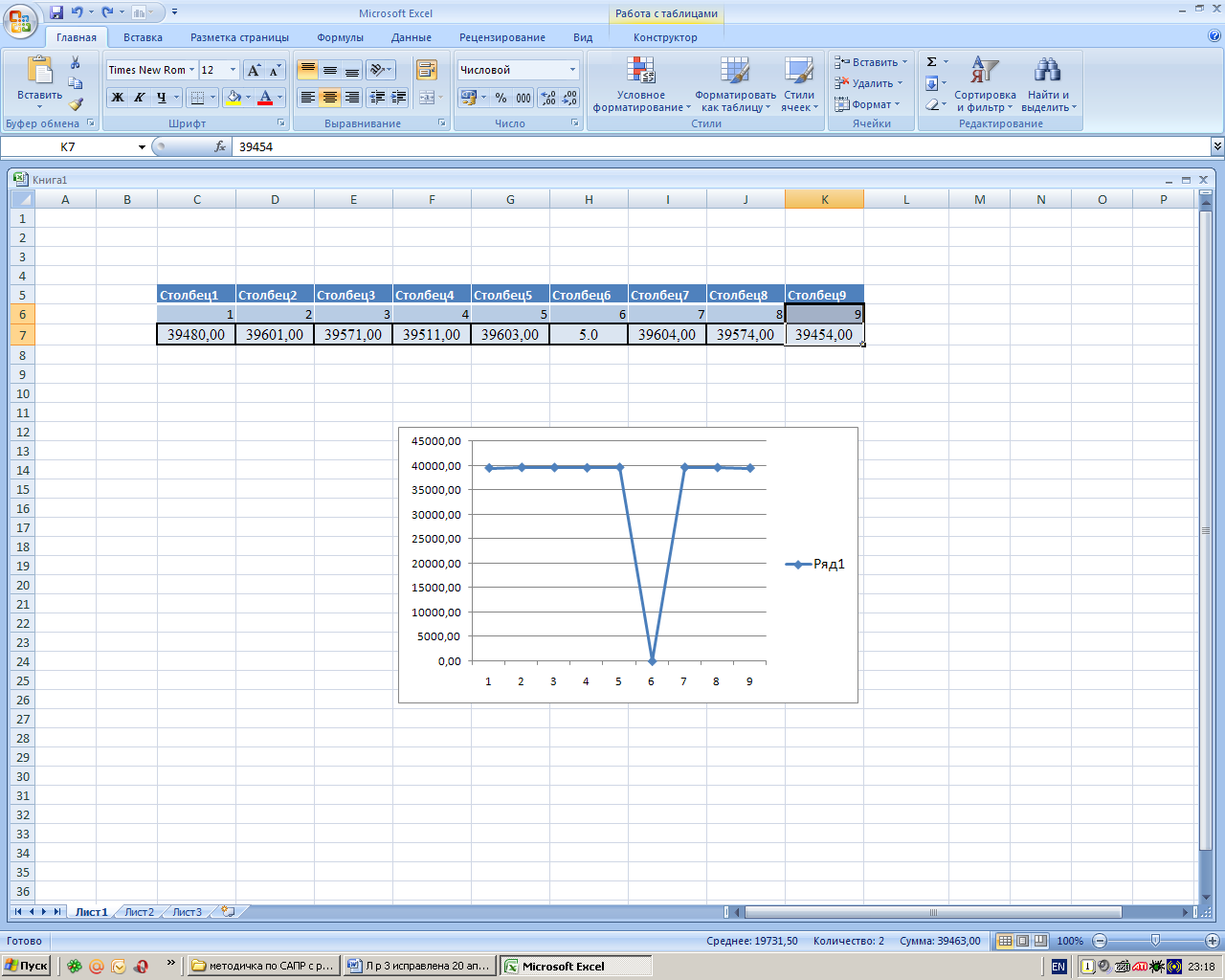
Рис. 42. Построение графика
По указанному алгоритму можно строить несколько графиков в одной системе координат. Для этого следует лишь добавить столбцы с соответствующими значениями функций.
Оборудование, инструменты и приборы.
ПЭВМ, пакет программ Microsoft Excel
Варианты заданий
Варианты заданий для работы приведены в таблице 2.29.
Задание
Построить графики функций и записать процедуру построения в макрос:
y=аx+в;
y=ах2+вx+с;
y=аx3+вx
Таблица 2.29
Варианты заданий
-
№ варианта
коэффициент - а
коэффициент - в
коэффициент - с
х - принадлежит промежутку
Шаг изменения х
1
1
2.2
3.1
[-2,2]
0.1
2
1.2
2.5
3.2
[-5,5]
0.23
3
1.4
2.7
3.3
[-8,5]
1.3
4
1.6
2.8
3.4
[-8,8]
1.2
5
1.8
3.2
0.3
[-4,5]
1
6
2
3.5
4.2
[-4,4]
1.1
7
2.2
3.8
0.22
[-7,5]
0.9
8
2.5
4
3.7
[-7,7]
0.87
9
2.7
1.5
0.5
[-9,5]
0.99
10
2.8
1.7
0.7
[-6,5]
0.2
11
3.2
2.1
0.9
[-5,6]
0.22
12
3.5
2.3
1
[-4,5]
0.5
13
3.8
2.6
1.2
[-5,55]
0.6
14
4
3.1
1.4
[-55,55]
0.7
15
1.5
3.2
1.6
[-45,45]
0.8
16
1.7
3.3
1.8
[-3,3]
0.55
17
2.1
3.4
2
[-9,9]
0.95
18
2.3
0.3
2.2
[0,5]
0.34
19
2.6
4.2
2.5
[0,9]
0.44
20
3.1
0.22
2.2
[-9,0]
1.1
21
3.2
3.7
2.5
[-8,2]
1.54
22
3.3
0.5
2.7
[-6,5]
0.77
23
3.4
0.7
2.8
[-8,0.5]
0.66
24
0.3
1
3.2
[-5.5,0]
0.55
25
4.2
1.2
3.5
[0,9]
0.09
26
0.22
1.4
3.8
[0,8]
0.08
27
3.7
1.6
4
[-3.3,3.3]
0.33
28
0.5
1.8
2.6
[-7.8,7.8]
0.78
29
0.7
2
3.1
[-7,14]
0.7
30
0.9
2.2
3.2
[-5,5]
1.05
31
0.3
2.5
3.3
[-10,10]
2
Порядок выполнения работы
В меню Excel найти Макрос/ Начать запись. В диалоговом окне ввести имя макроса без пробелов, определить область видимость макроса, т.е. где он будет сохранен, задать описание макроса и комбинацию клавиш для запуска этого макроса. (Внимание! Все выполняемые действия будут записаны в макрос, по этому не следует выполнять лишних действий.)
Создать таблицу со значениями x и y для построения графика с заданными значениями на заданном отрезке, причем значения заносятся только в первую строку таблицы, во вторую строку забиваются соответствующие формулы а остальные графы заполняются протаскиванием этих формул при нажатой левой кнопки мыши (смотри соответствующий вариант задания №1).
Открыть Мастер диаграмм, выбрать вид – Графики и назначить тип графика.
Выбрать вкладку Ряд и, установив курсор в строке Подписи по оси х, указать диапазон значений аргумента. К графику добавить название, подписи по осям координат и легенду. После нажатия кнопки Готово получается построенный график.
В меню выполнить команду Макрос/Остановить запись.
Воспроизвести записанный макрос.