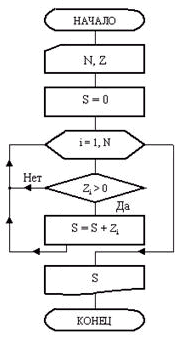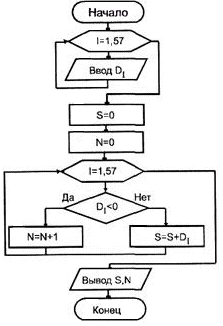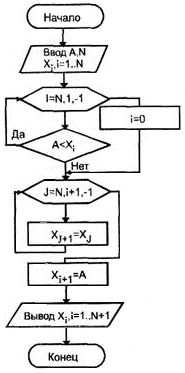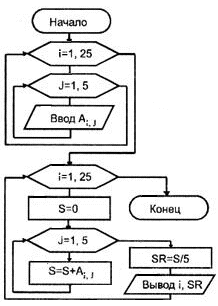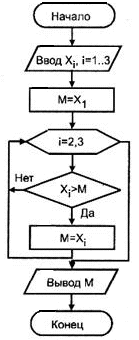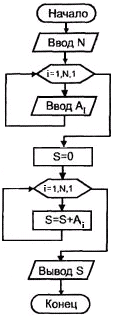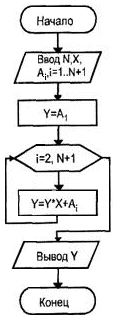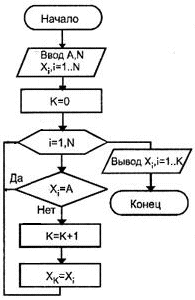ВУЗ: Не указан
Категория: Не указан
Дисциплина: Не указана
Добавлен: 27.07.2024
Просмотров: 1356
Скачиваний: 0
СОДЕРЖАНИЕ
Создание маркированных и нумерованных списков
Оборудование, инструменты и приборы.
Варианты заданий для работы с нумерованными и маркированными списками
Варианты заданий для работы с многоуровневыми списками
Пример оформления практической части лабораторной работы № 1
Работа с математическими формулами
Оборудование, инструменты и приборы.
Пример оформления практической части лабораторной работы № 2
Вставка рисунков и диаграмм в документ
Оборудование, инструменты и приборы.
Варианты заданий для создания блок-схем, работы с надписями, выносками
Задания для текстовых эффектов с помощью WordArt
Варианты заданий для создания макросов
Пример оформления практической части лабораторной работы № 3
Лабораторная работа № 4 Слияние
Оборудование, инструменты и приборы.
Варианты заданий для создания документа с использованием слияния
Пример оформления практической части лабораторной работы № 4
Совместная работа Word с другими приложениями с помощью ole-технологии
Оборудование, инструменты и приборы.
Варианты заданий для работы с шаблонами
Варианты заданий для создания документа с использованием
Вставка и удаление строк и столбцов
Оборудование, инструменты и приборы.
Расчетная ведомость ао «темп» за июнь 1998г.
Оборудование, инструменты и приборы.
Количество осадков в миллиметрах
Количество осадков в миллиметрах
Количество осадков в миллиметрах по годам
Оплата за пользование телефоном
Оборудование, инструменты и приборы.
Организация ввода, просмотра и поиска данных с помощью форм
Примеры условий отбора расширенного фильтра
Подведение промежуточных итогов
Оборудование, инструменты и приборы.
Оборудование, инструменты и приборы.
Оборудование, инструменты и приборы.
Раздел 3. Visual basic for Application (vba).
Правила построения блок–схемы алгоритма
Оборудование, инструменты и приборы.
Лабораторная работа №15 Редактор vba. Условный оператор. Подпрограммы
Оборудование, инструменты и приборы
Лабораторная работа № 16 Редактор vba. Оператор множественного ветвления
Оборудование, инструменты и приборы
Оборудование, инструменты и приборы
Программная реализация метода бисекции
”Задайте интервал, содержащий один корень”
Оборудование, инструменты и приборы
Редактор vba. Оператор цикла со счетчиком
Оборудование, инструменты и приборы
Лабораторная работа № 20 Редактор vba. Отладка программ. Пошаговое выполнение программы
Кнопки панели инструментов Debug
Оборудование, инструменты и приборы
3. Присваивание значений переменным
4. Задание ранжированной переменной
6. Определение и вычисление функции
8. Работа с векторами и матрицами:
Оборудование, инструменты и приборы
Лабораторная работа № 22 Построение графиков функций
Оборудование, инструменты и приборы
7. Символьное решение систем уравнений
Оборудование, инструменты и приборы
3. Одномерная линейная аппроксимация
4. Одномерная сплайн-интерполяция
6. Функции предсказания данных.
Оборудование, инструменты и приборы
Вставка – содержит панели Страницы для оформления документа, Таблица для вставки таблиц, Иллюстрации для помещения в документ клипов, готовых рисунков из файлов, а также возможности создания схем, рисунков и диаграмм различных видов, Связи, Колонтитулы, Текст, Символы.
Разметка страницы, позволяющая редактировать параметры и фон страницы, абзаца, установить размещение объекта на странице.
Для отображения (скрытия) любой панели инструментов или кнопки на Панели быстрого доступа можно воспользоваться контекстным меню, и установить (снять) флажок рядом с названием действия, которое нужно выполнить (Добавить на панель быстрого доступа, Настройка панели быстрого доступа, …).
Основные приемы работы
Контекстные меню. Указатель мыши подвести к объекту (выделенный текст, рисунок, ячейка таблицы и т.д.), щелкнуть правой кнопкой мыши, в появившемся меню с командами выбрать нужный пункт. Если контекстное меню вас не устроит, используйте другие методы.
Выделение и группирование объектов. Многие операции требуют, чтоб предварительно был указан объект, к которому применяется операция (отдельный символ, рисунок, фрагмент текста). Такое указание объекта называется выделением.
Перетаскивание мышью. Выделить объект, «зацепить» его левой клавишей мыши, переместить (скопировать, (удерживая CTRL)). Место вставки объекта укажет курсор в виде вертикальной черты. Скопировать фрагмент текста можно с помощью контекстного меню. Для этого указатель мыши подвести к выделенному объекту (тексту), щелкнуть правой кнопкой мыши, в появившемся меню с командами выбрать нужный пункт.
Всплывающие подсказки. При положении указателя мыши на кнопке возникают подсказки для кнопок.
Переключение между документами. Панель инструментов Вид / Окно / Перейти в другое окно, выбрать название из списка открытых документов. Возможен просмотр двух документов рядом для сравнения их содержимого.
Изменение масштаба документа. Панель инструментов Вид / Масштаб / Масштаб, выбрать из предложенных или указать произвольный. Также в правой нижней части окна Word имеются две кнопки по подбору масштаба.
Получение справки.
В верхнем правом углу окна под значком «Закрыть» имеется круглая кнопка «?». При ее нажатии открывается окно Справка Word.
Вставка рисунков и диаграмм в документ
Меню Вставка / Иллюстрации / Рисунок, SmartArt (организационная диаграмма), Фигуры …
Обрамление и заливка. Контекстное меню Формат / Стили / Заливка фигуры, контур фигуры…
Обтекание текста. Контекстное меню Формат / Упорядочить / Обтекание текстом…
Видоизменение объектов. Контекстное меню Формат / Макет, Эффекты тени, Объем, Упорядочить, Размер.
Все эти действия можно выполнить с помощью контекстного меню.
Для изменения оформления можно воспользоваться контекстным меню Формат автофигуры.
Добавить текст к рисунку: создать автофигуру, панель Средства рисования / Вставить фигуры / Изменить текст / Текст, Стили надписей. Можно воспользоваться контекстным меню Добавить текс или Изменить текст.
С помощью панели Средства рисования можно видоизменить рисунок, корректировать его положение в тексте документа и др. (см. самостоятельно).
Группирование. Используется для возможности работы с рисунками, составленными из различных частей, как с единым целым (удобно перемещать, копировать). Выделить объекты кнопкой Средства рисования / Редактирование / Выделить.
Создание надписей. Вставка / Надпись / Нарисовать надпись.
Добавить текст к рисунку: создать автофигуру, контекстное меню Добавить текст.
Выноски к рисунку: Вставка / Фигуры / Выноски.
Создание текстовых эффектов с помощью WordArt: Вставка / Текст / WordArt (см. все кнопки на панели инструментов WordArt)
Макросы
Иногда одни и те же последовательности действий приходится выполнять достаточно часто. Такие операции можно автоматизировать с помощью макрокоманд (макросов).
Макрос – это последовательность команд Word, записанная на языке программирования Visual Basic.
Макрос записывается в шаблоне документа и доступен во всех документах, созданных на его основе или может записываться в шаблон Normal, в таком случае он будет доступен во всех документах Word.
Самый простой способ создания макроса – запись последовательности действий пользователя.
Для этого выполняют следующие действия:
Панель инструментов Вид / Макросы / Макросы / Запись макроса. На экране появится диалоговое окно.
Вводится имя макроса, в поле Макрос доступен для: выбирается <имя рабочего файла>. Можно назначить макросу кнопку на панели инструментов.
Нажать кнопку ОК.
Указатель мыши изменяет вид (кассета), на экране появилась панель с двумя кнопками: Остановить запись и Пауза. Теперь все действия будут запоминаться в макрос. Для перерыва во время записи макроса нажать кнопку Пауза. При записи макроса мышь нельзя использовать для выделения, копирования, вставки и перетаскивания элементов в окне документа. Для записи этих действий следует использовать клавиатуру.
Нажать кнопку Вид / Макросы / Макросы / Остановить запись. Создание макроса закончено.
Созданный макрос можно отредактировать уже в виде программы выбрав меню Вид / Макросы / Макросы / Изменить.
6. Для выполнения макроса: Вид / Макросы / Макросы / выбрать название своего макроса / Выполнить. (если макрос не назначен ни клавишам, ни кнопке).
Оборудование, инструменты и приборы.
ПЭВМ, пакет программ Microsoft Word
Варианты заданий
Варианты заданий для выполнения работы приведены в таблицах 1.5, 1.6, 1.7.
Таблица 1.5.
Варианты заданий для создания блок-схем, работы с надписями, выносками
|
Вариант |
Задание |
Вариант |
Задание |
|
1 |
2 |
3 |
4 |
|
1 |
|
2 |
|
|
3
|
|
4 |
|
Продолжение табл. 1.5
|
1 |
2 |
3 |
4 |
|
5 |
|
6 |
|
|
7 |
|
8 |
|