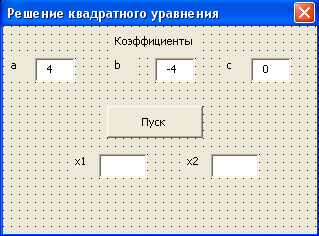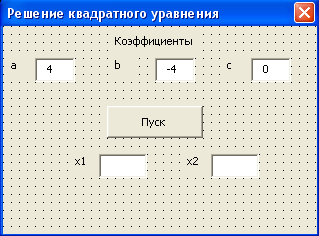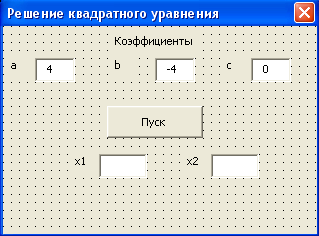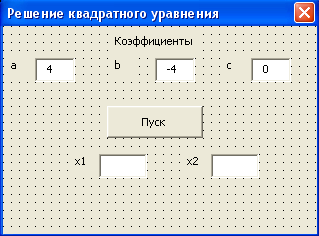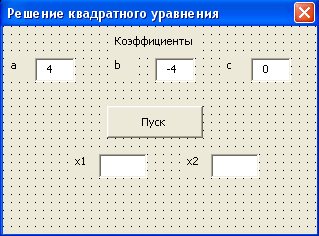ВУЗ: Не указан
Категория: Не указан
Дисциплина: Не указана
Добавлен: 27.07.2024
Просмотров: 1380
Скачиваний: 0
СОДЕРЖАНИЕ
Создание маркированных и нумерованных списков
Оборудование, инструменты и приборы.
Варианты заданий для работы с нумерованными и маркированными списками
Варианты заданий для работы с многоуровневыми списками
Пример оформления практической части лабораторной работы № 1
Работа с математическими формулами
Оборудование, инструменты и приборы.
Пример оформления практической части лабораторной работы № 2
Вставка рисунков и диаграмм в документ
Оборудование, инструменты и приборы.
Варианты заданий для создания блок-схем, работы с надписями, выносками
Задания для текстовых эффектов с помощью WordArt
Варианты заданий для создания макросов
Пример оформления практической части лабораторной работы № 3
Лабораторная работа № 4 Слияние
Оборудование, инструменты и приборы.
Варианты заданий для создания документа с использованием слияния
Пример оформления практической части лабораторной работы № 4
Совместная работа Word с другими приложениями с помощью ole-технологии
Оборудование, инструменты и приборы.
Варианты заданий для работы с шаблонами
Варианты заданий для создания документа с использованием
Вставка и удаление строк и столбцов
Оборудование, инструменты и приборы.
Расчетная ведомость ао «темп» за июнь 1998г.
Оборудование, инструменты и приборы.
Количество осадков в миллиметрах
Количество осадков в миллиметрах
Количество осадков в миллиметрах по годам
Оплата за пользование телефоном
Оборудование, инструменты и приборы.
Организация ввода, просмотра и поиска данных с помощью форм
Примеры условий отбора расширенного фильтра
Подведение промежуточных итогов
Оборудование, инструменты и приборы.
Оборудование, инструменты и приборы.
Оборудование, инструменты и приборы.
Раздел 3. Visual basic for Application (vba).
Правила построения блок–схемы алгоритма
Оборудование, инструменты и приборы.
Лабораторная работа №15 Редактор vba. Условный оператор. Подпрограммы
Оборудование, инструменты и приборы
Лабораторная работа № 16 Редактор vba. Оператор множественного ветвления
Оборудование, инструменты и приборы
Оборудование, инструменты и приборы
Программная реализация метода бисекции
”Задайте интервал, содержащий один корень”
Оборудование, инструменты и приборы
Редактор vba. Оператор цикла со счетчиком
Оборудование, инструменты и приборы
Лабораторная работа № 20 Редактор vba. Отладка программ. Пошаговое выполнение программы
Кнопки панели инструментов Debug
Оборудование, инструменты и приборы
3. Присваивание значений переменным
4. Задание ранжированной переменной
6. Определение и вычисление функции
8. Работа с векторами и матрицами:
Оборудование, инструменты и приборы
Лабораторная работа № 22 Построение графиков функций
Оборудование, инструменты и приборы
7. Символьное решение систем уравнений
Оборудование, инструменты и приборы
3. Одномерная линейная аппроксимация
4. Одномерная сплайн-интерполяция
6. Функции предсказания данных.
Оборудование, инструменты и приборы
Продолжение табл. 3.7
|
1 |
2 |
|
26 |
Private Sub Реш_квадр_ур_Click() Dim a As Integer, b As Integer, c As Integer, _ d As Single, x1 As Single, x2 As Single a = CInt(TextBox1.Text): b = CInt(TextBox2.Text): c = CInt(TextBox3.Text) d = b - 4 * a * c If d < 0 Then MsgBox "Нет веществ-х корней" Else If d = 0 Then x1 = -b / 2 * a: x2 = x1 TextBox4.Text = x1: TextBox5.Text = x2 Else x1 = (-b - Sqr(d)) / 2 * a: x2 = (-b + Sqr(d)) / 2 * a TextBox4.Text = x1: TextBox5.Text = x2 End If End If End Sub
|
Продолжение табл. 3.7
|
1 |
2 |
|
27 |
Private Sub Реш_квадр_ур_Click() Dim a As Integer, b As Integer, c As Integer, _ d As Single, x1 As Single, x2 As Single a = CInt(TextBox1.Text): b = CInt(TextBox2.Text): c = CInt(TextBox3.Text) If d < 0 Then MsgBox "Нет веществ-х корней" Else If d = 0 Then x1 = -b / 2 * a: x2 = x1 TextBox4.Text = x1: TextBox5.Text = x2 Else x1 = (-b - Sqr(d)) / 2 * a: x2 = (-b + Sqr(d)) / 2 * a TextBox4.Text = x1: TextBox5.Text = x2 End If End If End Sub
|
Продолжение табл. 3.7
|
1 |
2 |
|
28 |
Private Sub Реш_квадр_ур_Click() Dim a As Integer, b As Integer, c As Integer, _ d As Single, x1 As Single, x2 As Single a = CInt(TextBox1.Text): b = CInt(TextBox2.Text): c = CInt(TextBox3.Text) d = b ^ 2 - 4 * a * c If d < 0 Then MsgBox "Нет веществ-х корней" Else If d = 0 Then x1 = -b / 2 * a: x2 = x1 Else x1 = (-b - Sqr(d)) / 2 * a: x2 = (-b + Sqr(d)) / 2 * a End If End If End Sub
|
Продолжение табл. 3.7
|
1 |
2 |
|
29 |
Private Sub Реш_квадр_ур_Click() Dim a As Integer, b As Integer, c As Integer, _ d As Single, x1 As Single, x2 As Single a = CInt(TextBox1.Text): b = CInt(TextBox2.Text): c = CInt(TextBox3.Text) d = Sqr(b ^ 2 - 4 * a * c) If d < 0 Then MsgBox "Нет веществ-х корней" Else If d = 0 Then x1 = -b / (2 * a): x2 = x1 Else x1 = (-b - Sqr(d)) / (2 * a): x2 = (-b + Sqr(d)) / (2 * a) End If End If End Sub
|
Продолжение табл. 3.7
|
1 |
2 |
|
30 |
Private Sub Реш_квадр_ур_Click() Dim a As Integer, b As Integer, c As Integer, _ d As Single, x1 As Single, x2 As Single a = CInt(TextBox1.Text): b = CInt(TextBox2.Text): c = CInt(TextBox3.Text) d = b - 4 * a * c If d < 0 Then MsgBox "Нет веществ-х корней" Else If d = 0 Then x1 = -b / (2 * a): x2 = x1 Else x1 = (-b - Sqr(d)) / (2 * a): x2 = (-b + Sqr(d)) / (2 * a) End If End If End Sub
|
Порядок выполнения работы
Ознакомиться с программной реализацией решения задачи поэлементного ввода 5-ти элементов числового массива и вычисления их суммы.
Dim a(1 To 5) As Integer, k As Integer
Private Sub CommandButton1_Click()
If k <= 5 Then
a(k) = CInt(TextBox2.Text)
k = k + 1
TextBox1.Text = k
TextBox2.Text = ""
End If
If k > 5 Then
TextBox1.Text = ""
CommandButton1.Enabled = False
CommandButton2.Enabled = True
End If
End Sub
Private Sub CommandButton2_Click()
Dim i As Integer, s As Integer
s = 0
For i = 1 To 5
s = s + a(i)
Next
TextBox3.Text = s
End Sub
Private Sub UserForm_Initialize()
k = 1
TextBox1.Text = k
End Sub
Пояснения.
В данной программе реализовано решение задачи поэлементного ввода (заполнения) 5-ти элементов числового массива и далее вычисление их суммы. При необходимой корректировке программы суммирование выполняется пошагово.
На форму помещены три текстовых поля и две командные кнопки.
В поле TextBox1 автоматически выводится номер заполняемого элемента массива. В поле TextBox2 необходимо набирать числовое значение для очередного элемента массива. Ввод набранного числа выполняется щелчком ЛКМ на активной командной кнопке с именем CommandButton1 и надписью «Заполнение очередного элемента массива».
В подпрограмме, связанной с первой командной кнопкой, имеется счетчик заполненных элементов массива. Очередной номер элемента массива выводится в поле TextBox1, а поле TextBox2 после ввода значения предыдущего элемента массива очищается выводом в это поле пустой символьной строки.
После ввода последнего пятого элемента массива оба первые текстовые поля очищаются, а первая командная кнопка перестает быть активной. Программно ее свойству Enabled (возможность использования) вместо первоначального значения True (истина) задается значение False (ложь). На форме первая командная кнопка становится бледной. В противоположность ей вторая командная кнопка с именем CommandButton2 и надписью «Вычисление суммы» становится яркой (активной), так как программно ее свойству Enabled вместо первоначального значения False задается на этом этапе выполнения программы значение True.
После щелчка ЛКМ на второй командной кнопке выполняется связанная с ней подпрограмма. В этой подпрограмме в цикле For…Next накапливается сумма значений элементов массива. В конце эта сумма выводится в третье текстовое поле.
Массив элементов и счетчик их количества объявлены в начале программного модуля. Этим они получили статус глобальных объектов программы, сохраняют свои значения после завершения выполнения подпрограммы, связанной с первой командной кнопкой, и могут быть использованы по ходу выполнения программы. Значение счетчика сохраняется при очередном выполнении подпрограммы заполнения массива, а заполненный массив сохраняется для использования в подпрограмме суммирования значений.
Начальное значение счетчика элементов массива задается и выводится в первое текстовое поле в подпрограмме, описание которой помещено в конец программного модуля. Имя этой подпрограммы отражает событие, при наступлении которого она выполняется. Это происходит сразу при запуске программы на выполнение, когда пользовательская форма (UserForm) инициализируется (наступает событие Initialize), т.е. становится активной.
Для пошагового выполнения программы на этапе суммирования значений элементов массива необходимо выполнить следующие действия:
- двойной щелчок ЛКМ на кнопке с надписью «Вычисление суммы». Результат: открытие соответствующей подпрограммы.
- щелчок ЛКМ на вертикальной полосе слева от строки s=0. Результат: установка точки останова.
- запуск программы на выполнение и заполнение элементов массива.
- щелчок ЛКМ на кнопке «Вычисление суммы». Результат: переход в режим прерывания на точке останова, возникновение на ней стрелки и подсветка строки s=0.
- выполнение команды Вид/Окно локальных переменных (View/Locals Window). В появившееся окно автоматически помещаются переменные i и s. Окно локальных переменных можно переместить вправо и вверх.
- в окне «Локальные переменные» можно открыть, щелкнув ЛКМ на «+» в строке «Ме», структуру данных, в которой имеется ответвление на глобальный массив чисел «а». После щелчка ЛКМ на «+» перед «а» открываются ветви со значениями элементов этого массива. Закрытие структуры – щелчок ЛКМ на “-“ перед «Ме».
- текущие значения элементов массива можно отображать на каждом шаге. Для этого надо выполнить еще команду Вид/Окно контрольного значения (View/Watch Window – окно слежения). После открытия этого дополнительного окна нужно щелкнуть в его поле ПКМ и выбрать щелчком ЛКМ пункт «Добавить контрольное значение» (Add Watch – дополнение к слежению). Далее в появившемся окне в поле ввода «Выражение» (“Expression”) нужно набрать a (i) и нажать кнопку «ОК».
- далее путем нажатия клавиши F8 осуществлять выполнение очередного шага. Результат: выполняемая строка текста подпрограммы подсвечивается, в окне «Локальные переменные» отображаются текущие значения переменных i и s, а в окне «Контрольные значения» отображаются очередные значения a(i). После выхода на конец подпрограммы окно локальных переменных очищается.
3. Окончание:
- щелчок ЛКМ на окне «Локальные переменные», обратное перемещение его влево и закрытие щелчком ЛКМ на кнопке «Закрыть»;
аналогичное закрытие окна «Контрольные значения»;
щелчок ЛКМ на кнопке «Сброс» («Reset», см. квадратик – 3-я кнопка после кнопки запуска программы на выполнение); результат: на заднем плане возникает окно формы;
закрытие окна с кодом программы (на переднем плане остается исходное окно формы), можно снова запустить программу на выполнение с пункта 3 или завершить работу, закрыв все окна.