ВУЗ: Не указан
Категория: Не указан
Дисциплина: Не указана
Добавлен: 27.07.2024
Просмотров: 1333
Скачиваний: 0
СОДЕРЖАНИЕ
Создание маркированных и нумерованных списков
Оборудование, инструменты и приборы.
Варианты заданий для работы с нумерованными и маркированными списками
Варианты заданий для работы с многоуровневыми списками
Пример оформления практической части лабораторной работы № 1
Работа с математическими формулами
Оборудование, инструменты и приборы.
Пример оформления практической части лабораторной работы № 2
Вставка рисунков и диаграмм в документ
Оборудование, инструменты и приборы.
Варианты заданий для создания блок-схем, работы с надписями, выносками
Задания для текстовых эффектов с помощью WordArt
Варианты заданий для создания макросов
Пример оформления практической части лабораторной работы № 3
Лабораторная работа № 4 Слияние
Оборудование, инструменты и приборы.
Варианты заданий для создания документа с использованием слияния
Пример оформления практической части лабораторной работы № 4
Совместная работа Word с другими приложениями с помощью ole-технологии
Оборудование, инструменты и приборы.
Варианты заданий для работы с шаблонами
Варианты заданий для создания документа с использованием
Вставка и удаление строк и столбцов
Оборудование, инструменты и приборы.
Расчетная ведомость ао «темп» за июнь 1998г.
Оборудование, инструменты и приборы.
Количество осадков в миллиметрах
Количество осадков в миллиметрах
Количество осадков в миллиметрах по годам
Оплата за пользование телефоном
Оборудование, инструменты и приборы.
Организация ввода, просмотра и поиска данных с помощью форм
Примеры условий отбора расширенного фильтра
Подведение промежуточных итогов
Оборудование, инструменты и приборы.
Оборудование, инструменты и приборы.
Оборудование, инструменты и приборы.
Раздел 3. Visual basic for Application (vba).
Правила построения блок–схемы алгоритма
Оборудование, инструменты и приборы.
Лабораторная работа №15 Редактор vba. Условный оператор. Подпрограммы
Оборудование, инструменты и приборы
Лабораторная работа № 16 Редактор vba. Оператор множественного ветвления
Оборудование, инструменты и приборы
Оборудование, инструменты и приборы
Программная реализация метода бисекции
”Задайте интервал, содержащий один корень”
Оборудование, инструменты и приборы
Редактор vba. Оператор цикла со счетчиком
Оборудование, инструменты и приборы
Лабораторная работа № 20 Редактор vba. Отладка программ. Пошаговое выполнение программы
Кнопки панели инструментов Debug
Оборудование, инструменты и приборы
3. Присваивание значений переменным
4. Задание ранжированной переменной
6. Определение и вычисление функции
8. Работа с векторами и матрицами:
Оборудование, инструменты и приборы
Лабораторная работа № 22 Построение графиков функций
Оборудование, инструменты и приборы
7. Символьное решение систем уравнений
Оборудование, инструменты и приборы
3. Одномерная линейная аппроксимация
4. Одномерная сплайн-интерполяция
6. Функции предсказания данных.
Оборудование, инструменты и приборы
Порядок выполнения работы
Составьте алгоритм для решения задачи выбора максимума из двух чисел.
-
Создайте форму проекта «Выбор максимума из двух чисел» с элементами управления «Текстовое поле» (TextBox) , «Надпись» (Label), «Кнопка» (CommandButton). Для этого необходимо совершить следующие действия:
Создать Excel – файл. Команда «Пуск/ Все программы/ Microsoft Office/ Microsoft Office Excel 2007».
Внимание: не сохранять на первом этапе созданный файл в бригадной папке.
Поместить в меню экрана вкладку «Разработчик», если ее не было.
Действия: щелчок на кнопке в форме круга в левом верхнем углу экрана с именем «Office». В открывшемся окне - щелчок на кнопке «Параметры Excel», далее активизация щелчком пункта «Показать вкладку «Разработчик на ленте»». В конце щелчок – на кнопке «Ок».
Открыть вкладку «Разработчик» и щелкнуть на значке «Visual Basic» (крайний слева). Быстрый запуск – нажатие клавиш Alt + F11.
Результат: открытие на рабочем поле слева окна проекта и окна свойств проекта (см.рис.55). Окна проекта и свойств можно закрывать, а потом открывать (если они оказались закрытыми) по командам «Вид/Окно проекта», «Вид/Окно свойств» (в меню на английском языке: View/Project Explorer, View/Properties Window).
Вставить в рабочее поле заготовку формы – интерфейса будущего проекта. Это можно выполнить по команде Вставка/UserForm (Insert/UserForm) или щелкнув ЛКМ на панели инструментов на соответствующей кнопке (вторая слева) «Insert UserForm».
Результат: появление справа в рабочем поле заготовки формы со стандартным заголовком «UserForm1», отображение этого объекта с тем же именем в окне проекта, открытие окна свойств формы и появление на переднем плане панели инструментов «Toolbox» с элементами управления (ее можно сместить в сторону от окна свойств).
Примечание. Действия для удаления формы:
Выделение щелчком имени формы в окне проекта;
Команда «Файл/Удалить UserForm1» (File/Remove UserForm);
В открывшемся окне щелчок на кнопке «Нет» в ответ на вопрос «Выполнить экспорт UserForm1 перед удалением?».
Сохранить (именно на этом этапе) созданный Excel –файл, имеющий пока стандартное имя «Книга 1».
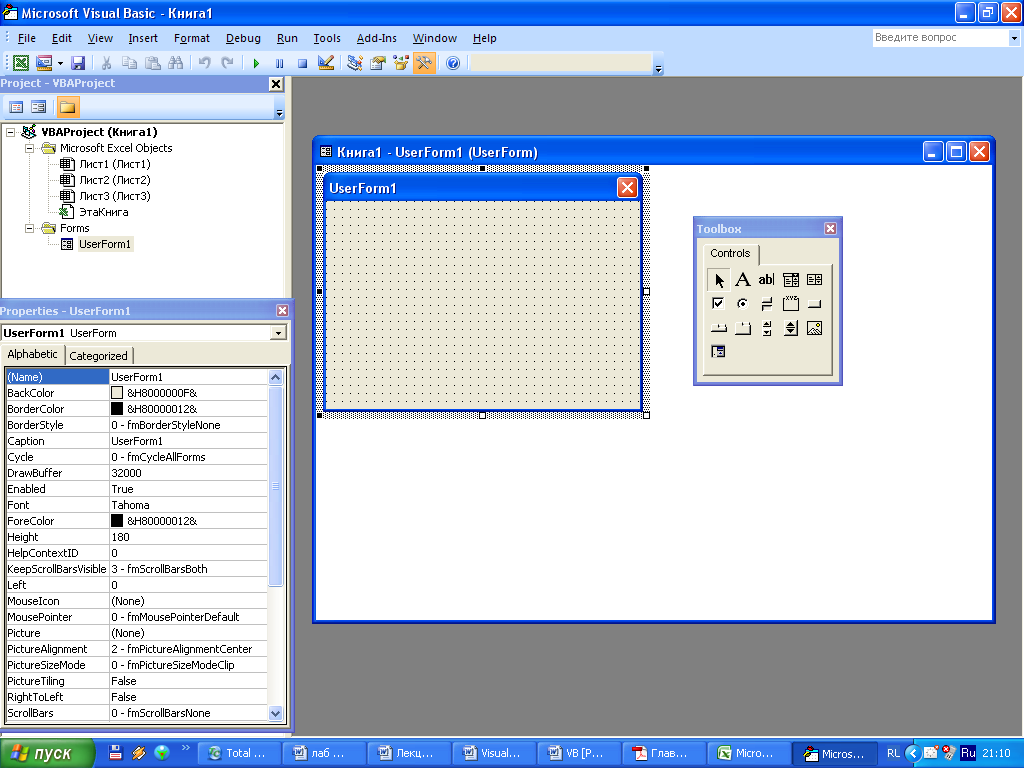
Рис.55. Интегрированная среда разработки (IDE) Visual Basic
Действия: команда «File/ Save Книга 1», открытие папки подгруппы и бригадной папки, задание в поле «Имя файла» предлагаемого имени «max2_my» и щелчок на кнопке «Сохранить».
Результат: открытие окна, в котором надо определиться с поддержкой макросов (это связано с политикой безопасности). Поскольку в данном Excel –файле создается проект VB, имеющий свои компоненты, то необходимо выполнить указание «Чтобы сохранить файл со всеми компонентами, нажмите кнопку «Нет»», а затем в списке «Тип файла» выберите тип файла с поддержкой макросов («Книга Excel с поддержкой макросов»). В конце снова щелкнуть на кнопке «Сохранить».
Задать собственное имя проекта и собственный для него заголовок на форме. Действия по заданию имени проекта:
выделить в окне свойств щелчком ЛКМ свойство «Name»;
установить щелчком ЛКМ курсор в поле справа;
удалить стандартное имя;
набрать свое, например, «Проба_If»;
в конце щелкнуть ЛКМ на форме.
Заголовок формы задается свойством “Caption” (надпись). Предлагается набрать в поле этого свойства «Выбор максимума из двух чисел».
Создать в форме надпись «Ввод а» (а – латинская буква).
Действия:
перетащить с панели инструментов «Toolbox» на форму элемент с именем “Label” («надпись»);
изменить стандартное значение «Label1» свойства «Caption» на требуемое значение «Ввод а»;
сократить размер надписи с помощью маркеров на рамке;
в конце щелкнуть ЛКМ на форме.
Создать в форме текстовое поле для ввода значения переменной «а».
Действия:
перетащить с панели инструментов на форму элемент с именем «TextBox» (текстовое поле) и поместить его, например, справа от надписи;
изменить стандартное имя “TextBox1” на свое, например, «Text1” (это имя будет использовано в тексте программы);
сократить размер поля по ширине;
поместить в текстовом поле начальное значение переменной «а», например, 10; это можно сделать набором непосредственно в текстовом поле, поместив сначала в него курсор щелчком ЛКМ, и тогда это значение отобразится в окне свойств в строках свойств «Text» и «Value» («значение»); можно по-другому: задать одно из указанных свойств;
в конце щелкнуть ЛКМ на форме.
2.9. Аналогично п.2.7. и п.2.8. в желаемом месте формы создать надпись «Ввод b» (b – латинская буква), рядом справа – текстовое поле с именем «Text2» и поместить в поле начальное значение переменной «b», например, 5.
2.10. Поместить в центр формы элемент управления “CommandButton” («командная кнопка»). Задать кнопке имя “CmdВыбор”, создать на кнопке надпись «Выбор».
2.11. Создать ниже командной кнопки надпись «Максимум» (элемент «Label» ), а под этой надписью – текстовое поле для вывода результата, задав полю имя «Text3».
2. Приступить к созданию программного кода.
Сначала выполнить двойной щелчок ЛКМ на командной кнопке.
Результат: появление на переднем плане окна редактирования и в нем – шаблона (заготовки) главной подпрограммы – процедуры выбора:
Private Sub CmdВыбор _Click( )
пустая строка
End Sub
Пояснения. Слово Private означает – закрытая (личная), то есть процедура (подпрограмма) принадлежит только данной форме или модулю и не может быть использована другими формами, модулями. Sub - процедура (Subrou-tine). Первая часть ее имени (CmdВыбор) – это свойство «Name» командной кнопки, связанной с этой подпрограммой. Вторая часть имени подпрограммы (Click) – это название события (щелчок). Этим указывается, что при переходе в режим выполнения программы данная процедура будет выполняться после щелчка ЛКМ на командной кнопке. Слова End Sub означают окончание процедуры.
Вставить в шаблон главной подпрограммы следующий текст:
Dim a As Integer, b As Integer, max2 As Integer
a = CInt (Text1.Text)
b = CInt (Text2.Text)
If a>b Then max2 = a Else max2=b
Text3. Text = max2
Пояснения.
Первая строка – инструкция задания размерности (Dimension) переменных и их типа. Тип определяет те значения, которые может принимать переменная. В данном примере переменные – простые (не массивы). Они определены как (As) целого (Integer) типа.
Вторая и третья строки – операторы присваивания целочисленным переменным значений, считываемых из соответствующих полей формы. В текстовых полях формы данные представлены в виде символов (цифр). С помощью функции CInt выполняется преобразование данных (конверсия – Conversion ) в тип целый (Integer). При этом контролируется возможность данного преобразования. Первая часть составного имени данного в поле ввода – это значение свойства «Name» этого поля. Вторая часть имени данного определяет его тип в поле ввода.
Четвертая строка – строчный условный оператор, реализующий алгоритм типа «ветвление». Этот оператор выполняет анализ условия. Если (If) это условие – истина, то (Then) выполняется оператор в ветви “Then”; иначе (Else) выполняется оператор в этой ветви.
Пятая строка – оператор присваивания, а фактически - вывода значения целочисленной переменной max2 в текстовое поле формы с именем “Text3” (преобразование числового значения в символьное выполняется автоматически).
2.2. Выполнить программу созданного проекта.
Действия:
перейти в режим выполнения программы, щелкнув ЛКМ на кнопке «Запуск подпрограммы/ UserForm» («Run Sub/ User Form») на панели инструментов (на кнопке изображен значок – стрелка, направленная вправо);
выполнить программу с помещенными предварительно в поля ввода данными, щелкнув ЛКМ на командной кнопке в появившейся на переднем плане форме.
2.3. Повторите выполнение программы для следующих пар чисел: 45,5 и 12; -56 и 5,3; -858 и -99,9.
2.4. После выполнения программы проекта закрыть форму, выйти из среды программирования на внешний уровень Excel – файла, т.е. в окно с таблицей и вкладками (быстрые клавиши Alt+F4).
3. На вкладке «Разработчик» щелкнуть в левом поле вкладки на значке ««!»Безопасность макросов». В открывшемся окне «Центр управления безопасностью» выбрать в перечне «Параметры макросов» вариант «Включить все макросы» и под заголовком «Параметры макросов для разработчика» активизировать режим «Доверять доступ к объектной модели проектов VBA». Закрыть окно «Центр управления безопасностью» щелчком на кнопке «Ok».
4. Окончательно сохранить Excel – файл с созданным проектом и закрыть окно Excel.
5. Для подтверждения готовности проекта для дальнейшего использования вновь открыть созданный Excel – файл, войти в среду программирования (быстрые клавиши Alt+F11), выполнить программу проекта, вернуться обратно и завершить работу.
6. Самостоятельно реализовать проект по варианту, заданному преподавателем.
7. Завершить работу щелчком ЛКМ на пункте «Завершение сеанса <имя группы>».